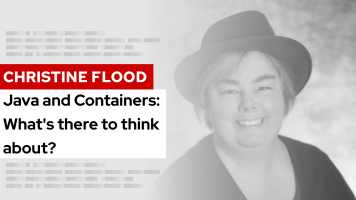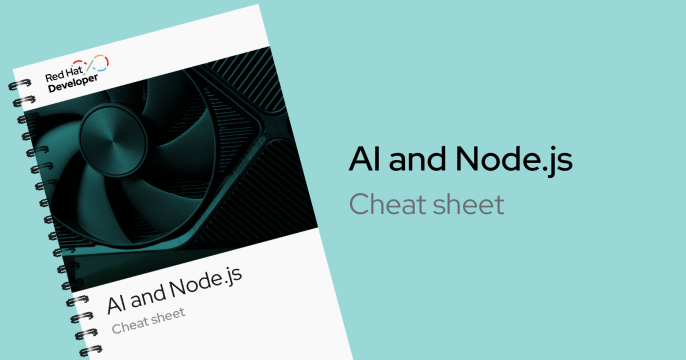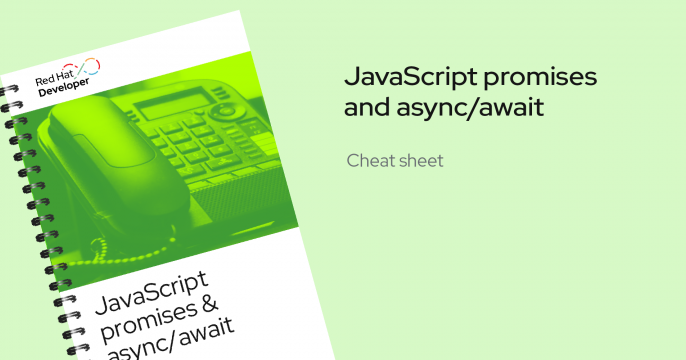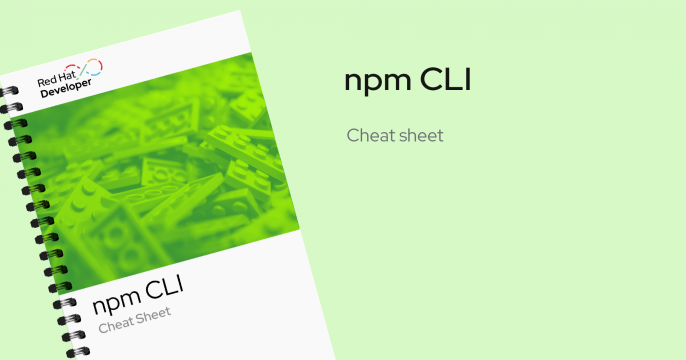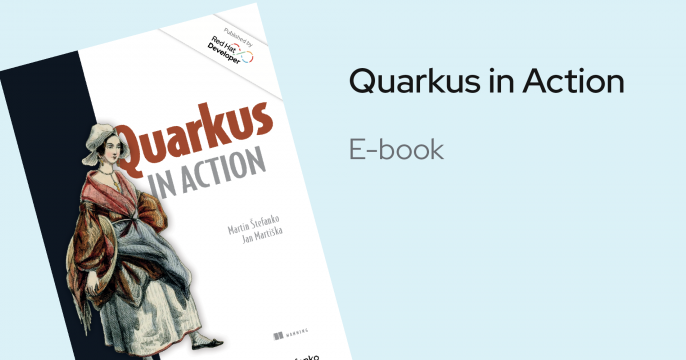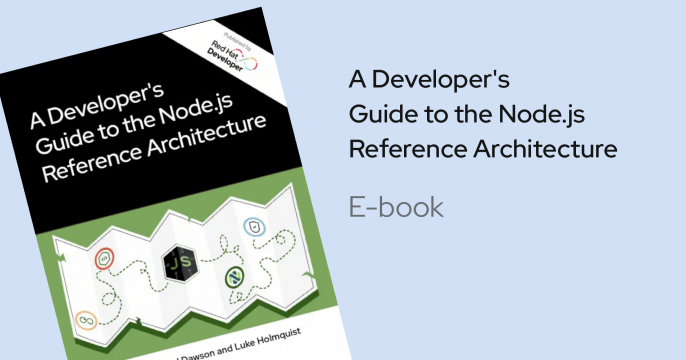All things Java
Create Java applications for anything and everything with Red Hat’s runtimes and frameworks.

What is Java?
Java is a powerful, general-purpose language widely used in microservices, event-driven systems, APIs, and other popular application design patterns. Red Hat is a leader in the Java community with contributions to Java projects like OpenJDK, Jakarta Enterprise Edition (JakartaEE), Microprofile, GraalVM, and many more.
Red Hat offers a variety of Java runtimes and frameworks that enable developers to build applications for any purpose, with supporting technologies to run them at any scale and in any environment.
Kubernetes-native Java
Kubernetes-native Java frameworks let you easily integrate Kubernetes technologies so you can adapt to cloud-native environments and scale faster. Red Hat has been a crucial contributor to Java for the past 25+ years and continues to lead by being a driving force for the future to cloud-native and beyond.
Latest Java articles

This article describes the setup and operation of JBoss EAP 7 clustering in...

Explore new features in the JBoss EAP 8.1 Beta release, including bootable...
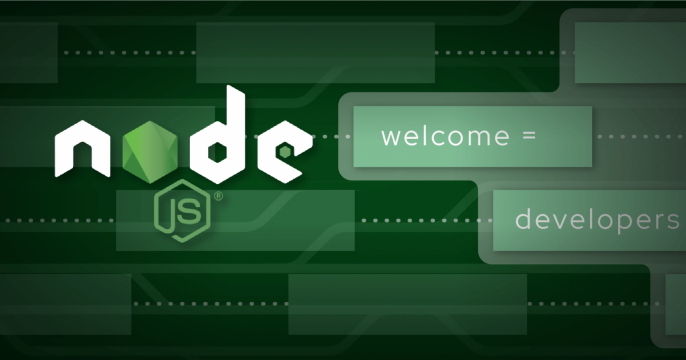
This article discusses how to troubleshoot the build and deployment issues of...
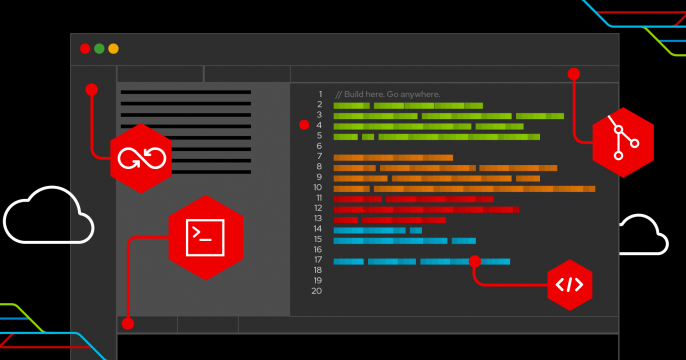
This article discusses writing, building, and running Spring Boot...
Latest Java learning paths
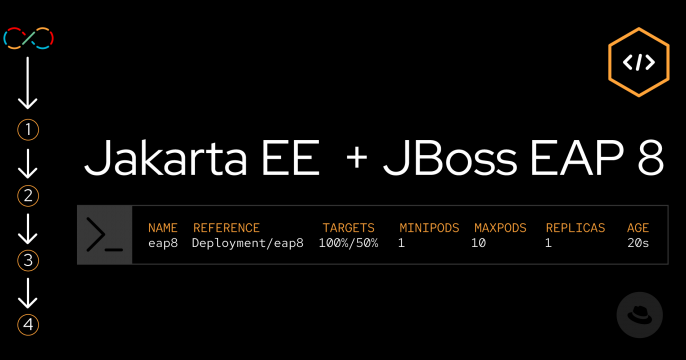
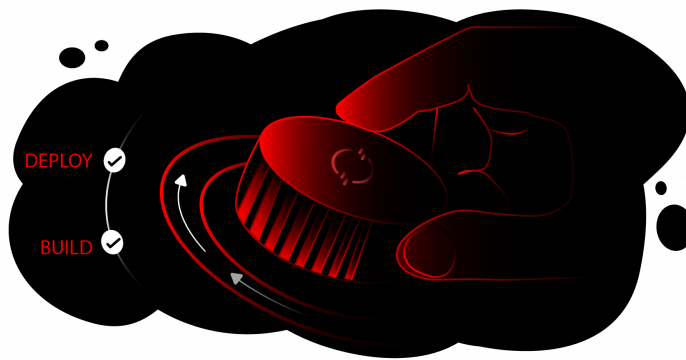
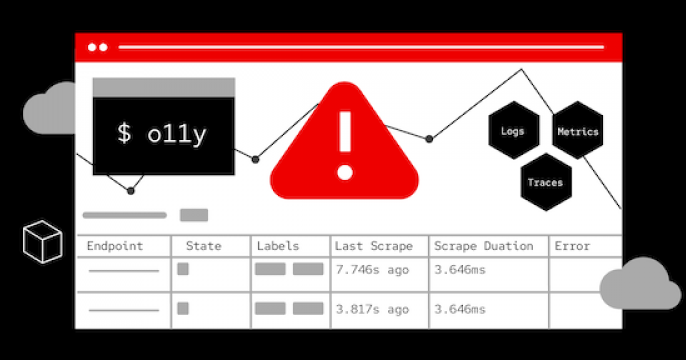
Do you want to learn more about Quarkus?
Unlock the power of Quarkus with our comprehensive learning resources. Dive into a curated collection of hands-on interactive tutorials and learning paths focused on Quarkus.