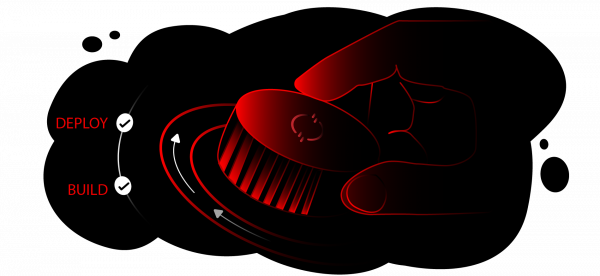Overview: Build and deploy a Quarkus application to OpenShift in minutes
Looking for a quicker way to get your development projects up and running? This exercise demonstrates how you can go from initial app idea to prototype code in as little as five minutes using Quarkus, Podman Desktop, and the no-cost Developer Sandbox.
We'll scaffold a Quarkus application, build a container image locally using Podman Desktop, then see how to install, run, and test the application in the Developer Sandbox from the command line.
Prerequisites
In order to follow along with this activity, you'll need the following:
- A Developer Sandbox account
- The
occommand-line interface (CLI), which lets us interact with the Developer Sandbox from our terminal. Once you have set up your Developer Sandbox account and logged in, you can download the CLI directly from the Developer Sandbox by clicking the question mark icon - Podman and Podman Desktop installed locally
- The latest version of the Red Hat build of Quarkus (so you can use the brilliant
quarkus devfeatures)
What you will do
In the this learning path, you will learn how to:
- Bootstrap a Quarkus application and edit the code
- Build and test an image
- Access Developer Sandbox
- Run and test the application
How long will this activity take?
- About 45-60 minutes