Red Hat Developer Blog
Here's our most recent blog content. Explore our featured monthly resource as well as our most recently published items. Don't miss the chance to learn more about our contributors.
View all blogs & articles

Red Hat build of Quarkus 3.27 offers enhanced data handling, observability,...
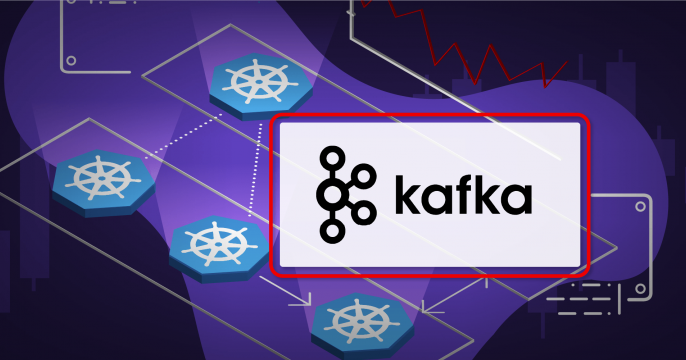
Learn how to choose between ActiveMQ Artemis and Apache Kafka, messaging...
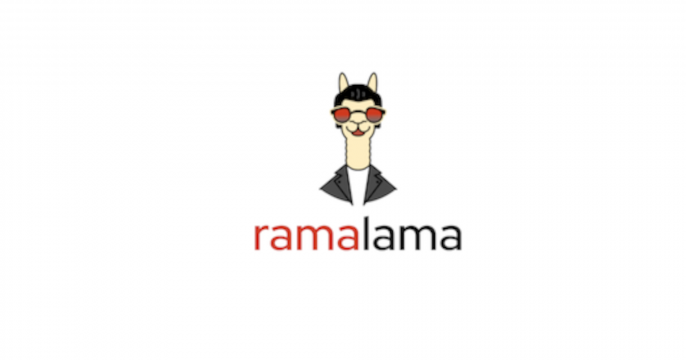
Learn how to deploy multimodal AI models on edge devices using the RamaLama...

Discover SDG Hub, an open framework for building, composing, and scaling...

Learn about the 5 common stages of the inference workflow, from initial setup...
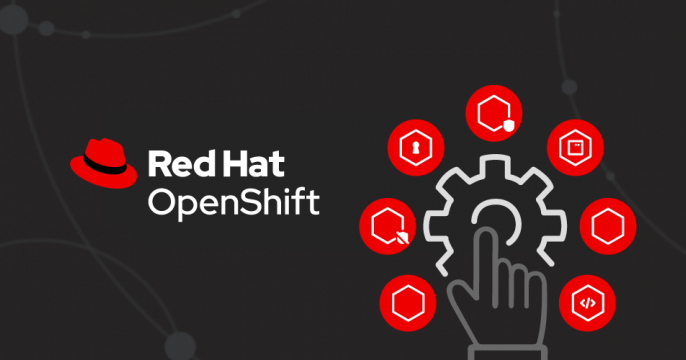
How to configure system-reserved values for OpenShift nodes to optimize...
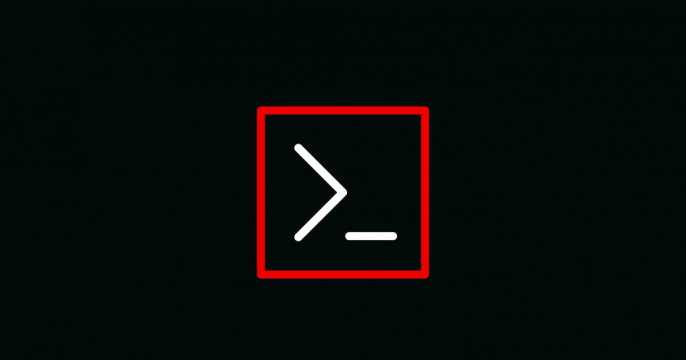
Learn about the deprecation of the odo CLI and how to transition to OpenShift...
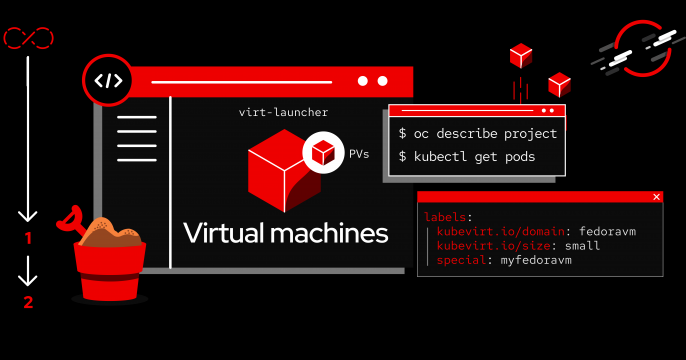
Learn how to expose OpenShift networks with the border gateway protocol to...
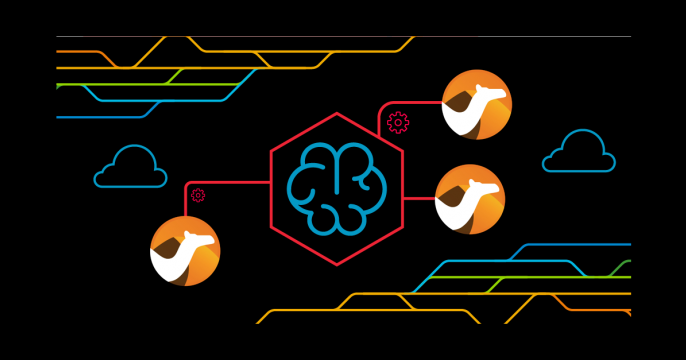
Dive into the Q3’25 edition of Camel integration quarterly digest, covering...




