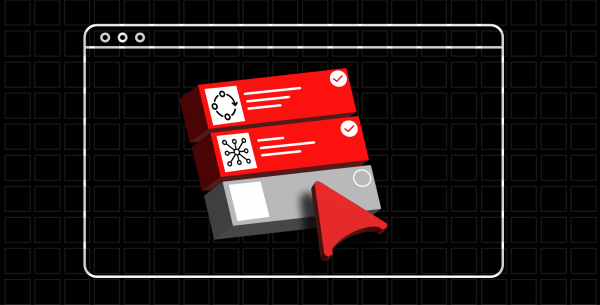Overview: Using OpenShift Pipelines
Automated builds and deployments – known as Continuous Integration/Continuous Deployment (CI/CD) – of container-based applications can reduce mistakes, improve productivity, and promote more thorough testing. This learning exercise introduces you to Red Hat OpenShift Pipelines for automated builds and deployment.
OpenShift Pipelines is added to a Red Hat OpenShift cluster by the OpenShift Pipelines operator. This operator is already installed in the Developer Sandbox. So all we need to do is create objects and run our pipelines. Our pipeline will pull source code from a GitHub repository, build the application, and deploy the image to the image registry inside our Developer Sandbox cluster. You will do the work from the command line, but observe the results in the browser.
Prerequisites
You will need the following to complete this exercise:
- Access to Developer Sandbox.
- The
occommand-line interface (installation instructions). - The
tkncommand-line interface (installation instructions). - A web browser to access your Developer Sandbox dashboard.
What you will do
In the learning exercise, you will:
- Clone the GitHub repository.
- Create the pipeline.
- Create the workspace.
- Create necessary tasks.
- Run the pipeline.
- View the results.
What will you learn
When you've completed this exercise, you will know how to:
- Access the Developer Sandbox.
- Access the
ocandtkncommand lines. - Create a pipeline.
- Use it to deploy code into your cluster.
How long will this activity take?
- About 30 minutes.
Programming languages
- You don’t need to know any programming languages to complete this exercise.
If you need help
If you get stuck, something isn’t working, or you simply have questions, you can easily contact us via email at devsandbox@redhat.com.
If you’re unsure how to log into your Developer Sandbox from the command line, you can find instructions at: Access your Developer Sandbox from the command line.