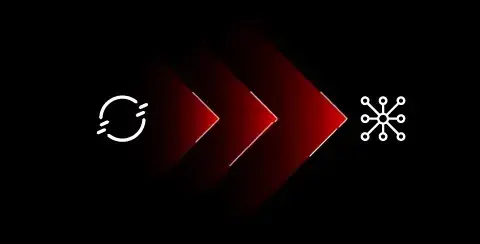Overview: Export your application from the sandbox into Red Hat OpenShift Service on AWS
When you create an application in the no-cost Developer Sandbox, your journey isn't finished. Perhaps you are reaching the end of your 30 days but want to continue working in the Developer Sandbox. While your existing sandbox will be deleted when it expires, you can create a new one after expiration.
Or you're ready to bring your application into your real environment, such as OpenShift in the cloud via Red Hat OpenShift Service on AWS.
Good news! You can export your application from the Developer Sandbox and bring it with you. In this activity, you will export your application and prepare it to be imported into another Red Hat OpenShift cluster. You might also decide to store the resulting files in a Git repository and begin implementing the GitOps pattern of application deployment and maintenance.
Prerequisites
To complete this activity, you will need the following:
- A Developer Sandbox account.
- The
occommand-line interface. - A web browser.
What you will do
This activity consists of two major parts.
- In the first part, you will deploy a sample application with multiple components.
- This part of the activity is not the focus, but it is necessary so you have something to export. This will not be an in-depth exercise.
- The second part of this activity is where the focus lies, exporting the application from the Developer Sandbox. Here are the steps:
- Create a two-component application.
- Run the application.
- Export from your sandbox.
- Delete the non-application parts.
- Import into another cluster.
What you will learn
When you have finished this activity, you will be able to:
- Export your application from Developer Sandbox.
- Prepare your application to be imported into another cluster.
- Perform the import.
How long will this activity take?
- About 30 minutes
Programming languages
- You don’t need to know any programming languages to complete this task.
- If you’re interested in viewing the code, the back end is written in
Node.js, and the front end isHTMLand Bootstrap.
If you need help
If you get stuck, something isn’t working, or you simply have questions, you can easily contact us via email at devsandbox@redhat.com.