We've added new features in the Red Hat OpenShift 4.6 release to help developers get started faster with the OpenShift web console:
- The default developer perspective is set based on your permissions.
- The developer perspective includes a guided tour.
- Quick starts guide you through common user flows.
- Samples make it easy to deploy new applications on OpenShift.
Keep reading to learn about these new features to improve developer onboarding with the OpenShift web console in OpenShift 4.6.
Get started with the developer perspective
Developers asked for a more intuitive path to the developer perspective, so we've created one. Starting with OpenShift 4.6, non-privileged users logging into the OpenShift console for the first time will land on the developer perspective by default.
Once in the developer perspective, first-time users are offered a guided tour of the user interface (UI). Developers who opt-in to the tour are guided through UI areas, starting with the topology view. The demonstration in Figure 1 shows how to launch the guided tour.
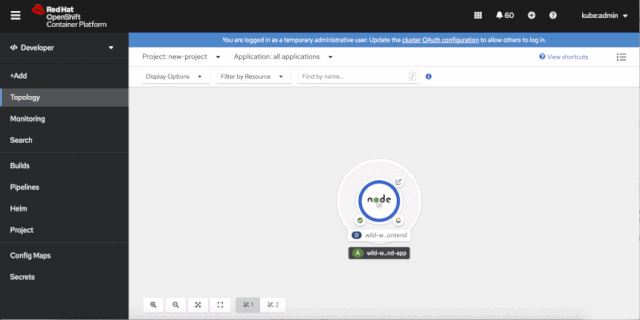
If you are uninterested in the tour, you can skip it by hitting Skip tour. The tour won’t show up again unless you log into another cluster. If you want to access the guided tour later, you can find it in the Help menu, shown in Figure 2.
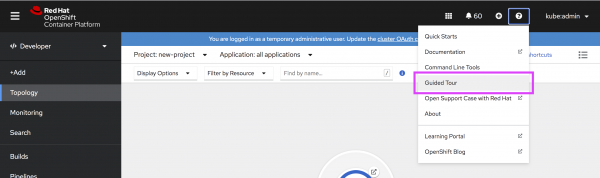
Quick starts in OpenShift 4.6
With this release, we've provided quick starts to get you started with the most common user flows in the OpenShift web console.
You can use the OpenShift console's Add page to navigate to quick starts. Open the Add page and locate the quick starts card, then click the See all Quick Starts link to get to the quick starts catalog. Figure 3 shows the quick starts card on the Add page.
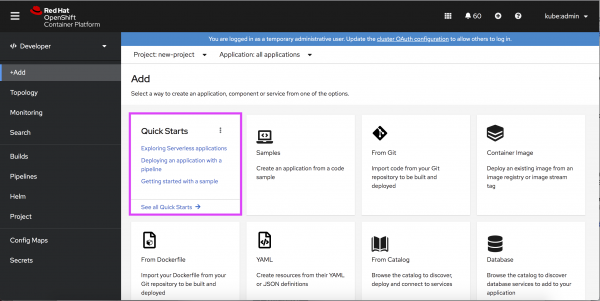
You can also access quick starts from the Help menu. As shown in Figure 4, clicking Quick Starts in the Help menu brings you to the Quick Starts catalog.
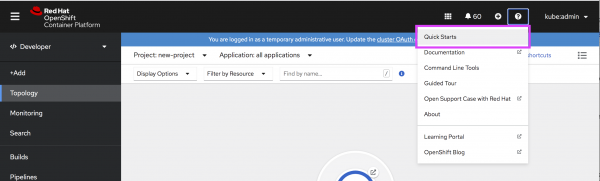
When you enter the quick starts catalog, you will see all of the quick starts available for the OpenShift console, as shown in Figure 5.
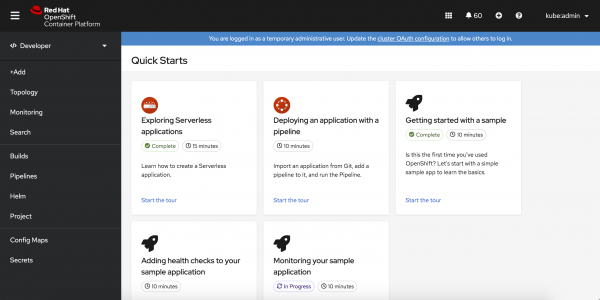
Developer quick starts
The OpenShift console in the 4.6 release ships with seven quick starts. Two of these are specifically for administrators, focused on installing the OpenShift Pipeline and OpenShift Serverless Operators. The other five quick starts are for developers:
- Exploring serverless applications is available when the OpenShift Serverless Operator has been installed. This quick start introduces how to deploy a serverless application and demonstrates how it works in context.
- Deploying an application with a pipeline is available when the OpenShift Pipelines Operator has been installed. It shows you how to import an application from Git, add a pipeline to it, and run that pipeline.
- Getting started with a sample shows you how to deploy a sample application in OpenShift.
- Adding health checks to your sample application guides you through viewing the details of your OpenShift application and adding health checks to it.
- Monitoring your sample application guides you through the available flows to monitoring an application, including viewing monitoring details, the monitoring dashboard, and custom metrics.
Accessing a quick start
When you select a quick start, the quick start panel opens. Once you begin the quick start, instructions guide you through the user flow for that example.
Create a sample application in the OpenShift console
Starting with OpenShift 4.6, you can create a sample application to try out an application running on OpenShift. The demonstration in Figure 6 shows you how to access a sample application from the Add page in the developer perspective.
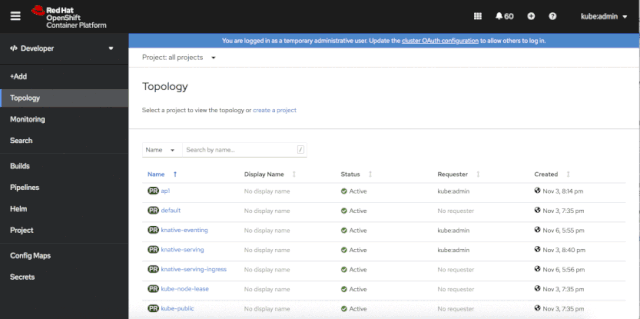
What's next for OpenShift?
Keep your eyes open for new features coming in OpenShift 4.7. We are working on new improvements, and we're excited about sharing them with our OpenShift developer community.
In the meantime, please let us know what you think of the new web console features in OpenShift 4.6! Hearing directly from developers helps us continually improve your experience on OpenShift. You can share your feedback by attending office hours on the OpenShift Twitch channel. Or, if you prefer, you can use this form to let us know your thoughts. We also invite you to join the OpenShift Developer Experience Google Group, where you can share your web console tips, get support from other developers, and provide feedback that will help us shape the future of OpenShift. Are you ready to get started? Try OpenShift today.
Last updated: March 21, 2023