Red Hat Enterprise Linux (RHEL) can now be used on Microsoft Windows Subsystem for Linux. This enables developers, system administrators, and other users to run RHEL, the leading enterprise Linux environment, locally on Windows.
In this article, we'll explore the steps to get started with RHEL on Windows Subsystem for Linux, creating customized RHEL images, and enabling developers to work seamlessly with Windows and Linux environments.
What is Windows Subsystem for Linux (WSL)?
Windows Subsystem for Linux (WSL) is a feature of Microsoft Windows that enables Linux user-space environments to run on a Windows system without requiring separate virtual machines or rebooting. This feature simplifies development workflows for developers working across both operating systems.
Essentially, Microsoft provides the Linux kernel running on top of the Hyper-V hypervisor in Windows. This allows a Linux user-space environment to be imported as a tar archive, which is then converted to a VHDX disk image that is isolated and specific to that particular Linux distribution.
Figure 1 illustrates the WSL architecture and its components. Red Hat maintains the RHEL user space while Microsoft maintains the specialized Linux kernel and related subsystems. Learn more at How is Red Hat Enterprise Linux (RHEL) supported on Microsoft Windows Subsystem for Linux (WSL)?
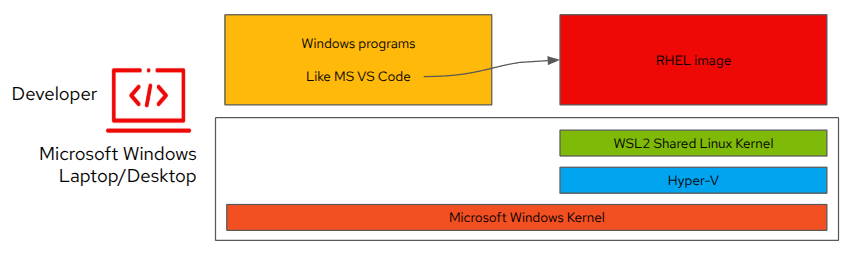
Windows Subsystem for Linux opens up a new world for developers, enabling them to run Linux distributions alongside their Windows environment. The release of Windows Subsystem for Linux 2 (WSL2) introduces support for more Linux distributions, including RHEL.
Prerequisites
Before you begin, ensure that you have the following prerequisites in place.
1. Install WSL on your Windows system
Follow the instructions on the Microsoft website: How to install Linux on Windows with WSL
The examples in this post assume the following:
- Windows user account is named
demo.- User
$HOMEdirectory isC:\Users\demo. - Image will be downloaded to
C:\Users\demo\Downloads. - WSL will import the image into a newly created directory
C:\Users\demo\WSL.
- User
- The default Linux user account will be set to
demo.
2. Obtain or verify your RHEL subscription and activation keys
You can use Red Hat Enterprise Linux on WSL with any valid RHEL subscription, including one of several no-cost RHEL offerings:
- Red Hat Developer Subscription for Individuals, intended for personal use, which you can access by joining Red Hat Developer.
- Red Hat Enterprise Linux for Business Developers, intended for business use, which you can access as a Red Hat Developer member.
- Red Hat Developer Subscription for Teams allows qualifying Red Hat customer organizations use Red Hat Enterprise Linux for specific development use cases at no extra cost.
Activation keys are the most convenient and flexible way to ensure that your RHEL environment can download and install additional software, as well as bug fixes and security errata. They also enable you to choose which subscriptions will be used, which is great for enabling developers while preventing overuse of more expensive options.
Learn more: Getting started with activation keys on the Hybrid Cloud Console | Red Hat Product Documentation
3. Obtain and install a RHEL for WSL image
You can choose one of two methods to obtain an image of RHEL for WSL.
Option 1: Create a customized RHEL image for WSL
The recommended method is to create your own RHEL image tailored to your preferences. This enables you to preconfigure your future system to your needs with settings such as preferred language and keyboard layout, package selections and dated versions, custom repositories, registration method, and more. This reduces the runtime configuration of your system. All configurations are optional and you can skip to the last step to build if you only want a minimal, default install. This is particularly helpful for teams who need to share and standardize on a known, tested environment.
Simply go to Red Hat Lightspeed image builder at the Hybrid Cloud Console and select the WSL target type to create your up-to-date, custom image (see Figure 2).
Notes for WSL images:
- Security compliance options do not currently work for WSL images but might be added at a later date.
- File system configuration and storage options are not configurable as WSL instances do not have their own disk images by design.
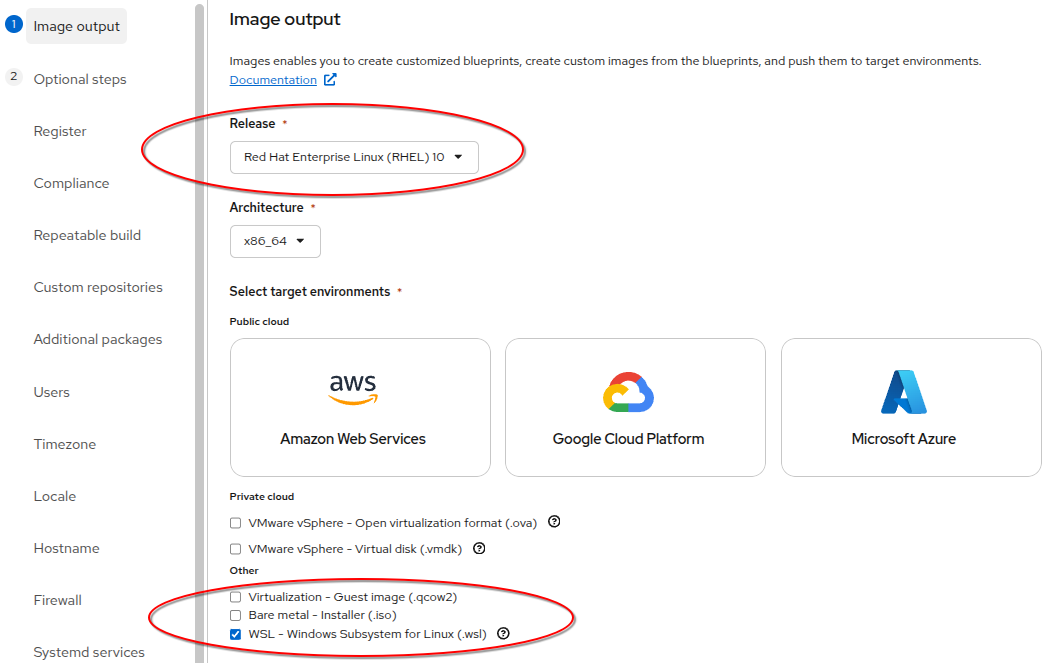
After selecting WSL as the Image output type, building a fresh image will take only a few minutes. The default settings generate the equivalent of a minimal installation. You can then download the image to a Microsoft Windows system and import it into WSL.
For this example the file will be downloaded to the demo user’s Downloads folder. The image filename will default to using the unique identifier number within the filename such as composer-api-8b38ab7e-a991-4a71-917a-af9e8627867e-image.wsl but can be changed to anything more useful. This filename will be provided to the wsl.exe utility later in the instructions.
Using the Microsoft PowerShell terminal, you can now import the image into WSL with the following commands. The options for the wsl.exe utility are as follows.
wsl.exe --import <DistroName> <InstallLocation> <InstallTarFile>Note: All following commands are performed in PowerShell on Microsoft Windows with administrator permissions.
Create a folder named WSL in the home directory of the user named demo. This is where the image will be imported. Create the WSL folder where the image will be imported.
PS C:\Users\demo> cd $HOME
PS C:\Users\demo> mkdir WSLImport the image and name the distro RHEL-10-Custom. The file paths begin with .\, signifying relative path names to the user’s home directory.
PS C:\Users\demo> wsl --import RHEL-10-custom .\WSL\RHEL10custom .\Downloads\composer-api-8b38ab7e-a991-4a71-917a-af9e8627867e-image.wslSet RHEL 10 as the default distribution for WSL:
PS C:\Users\demo> wsl -s RHEL-10-customList the Linux distributions installed in WSL. (Your results might look different.)
PS C:\Users\demo> wsl --list --verbose
NAME STATE VERSION
* RHEL-10-custom Stopped 2
Ubuntu Stopped 2
FedoraLinux-42 Stopped 2Option 2: Download a prebuilt RHEL image for WSL
Red Hat now publishes a prebuilt Red Hat Enterprise Linux 10 WSL image for your convenience at the RHEL Downloads page. The file will be named rhel-10.0-x86_64-wsl2.tar.gz. The file extension will change to from .tar.gz to .wsl at some time in the near future.
If not already created, create the WSL directory as in the preceding example for a custom image. Optionally either image can be set as default.
PS C:\Users\demo> mkdir WSL
PS C:\Users\demo> wsl --import RHEL-10-prebuilt .\WSL\RHEL10prebuilt .\Downloads\rhel-10.0-x86_64-wsl2.tar.gzYou have now learned how easy it is to obtain and import RHEL into WSL. The following section will explain how to launch the WSL instance and verify that the system is registered so that it can receive updates.
Launch the RHEL distro on WSL
This section assumes that you have successfully installed Microsoft WSL on your machine, obtained the RHEL image from one of the methods described in the previous sections, and imported the RHEL image into WSL.
Note: All following commands are performed in PowerShell with administrator permissions.
From the Microsoft PowerShell terminal, you can list the distributions and verify which is the default.
PS C:\Users\demo> wsl --list --verbose
NAME STATE VERSION
* RHEL-10-custom Stopped 2
Ubuntu Stopped 2
FedoraLinux-42 Stopped 2
RHEL-10-prebuilt Stopped 2
Launch the instance. The distribution name will need to be provided if not set to default.
PS C:\Users\demo> wslor
PS C:\Users\demo> wsl -d RHEL-10-customYour command prompt will now be that of the running RHEL instance. Verify the installed version using the following command:
root@Win-demo:/mnt/c/Users/demo# cat /etc/redhat-release
Red Hat Enterprise Linux release 10.0 (Coughlan)The Red Hat Connect rhc command is the new, preferred tool to configure registration. If not present, you can use the subscription-manager command instead. The following steps will explain how to verify and establish registration so that software and updates can be installed.
When creating a custom image, the option to preconfigure auto-registration using an activation key was presented. If not chosen or when downloading the prebuilt image, registration can be completed now. Instructions for the activation key were listed above in the Prerequisites section.
If not already registered, you can use either one of the following commands. It is recommended to use the organization ID and activation key as explained in the Prerequisites section. Optionally, you can use the same user ID and password as for Red Hat Lightspeed and Customer Portal as well.
# rhc connect --organization ORG_ID --activation-key KEYor
# subscription-manager register --org ORG_ID --activationkey KEYVerify the registration state of the RHEL instance. If registered, the output for each of the tools will appear as demonstrated below.
# rhc status
Connection status for Win-demo:
✓ Connected to Red Hat Subscription Management
✓ Connected to Red Hat Insights
✓ The yggdrasil service is active
Manage your connected systems: https://red.ht/connector
# subscription-manager status
subscription-manager status
+-------------------------------------------+
System Status Details
+-------------------------------------------+
Overall Status: Registered
Once successfully registered, verify that software repositories can be queried and updates installed.
# dnf repolist
Updating Subscription Management repositories.
repo id repo name
rhel-10-for-x86_64-appstream-rpms Red Hat Enterprise Linux 10 for x86_64 - AppStream (RPMs)
rhel-10-for-x86_64-baseos-rpms Red Hat Enterprise Linux 10 for x86_64 - BaseOS (RPMs)
# dnf updateA good next step is to add a user to your RHEL distribution and set them as the default when you start WSL. Image builder enables you to define users when you create the image. If you have not already added a user, or are using the prebuilt image, you can add user demo with sudo access to root, with the following command:
# useradd -m -G wheel demo
# passwd demoSetting the default user account
From the Microsoft PowerShell terminal, enter the following command to set the default use:
PS C:\Users\demo> wsl --manage RHEL-10-Custom --set-default-user demoWhen you exit your WSL terminal and restart WSL and you will automatically be dropped into the demo account by default the next time you start a new WSL instance of RHEL.
Summary
In this tutorial, we successfully installed Microsoft WSL, obtained a RHEL subscription and activation key, and obtained a customized or prebuilt image of RHEL for WSL that you can easily launch on Microsoft Windows. This exemplifies the availability and flexibility of Red Hat Enterprise Linux across diverse platforms.
You are now ready to use this for Podman container development, along with Red Hat Universal Base Images (UBI), providing many runtime languages and packages. Try Red Hat UBI on the curated Red Hat UBI hands-on lab and reproduce it locally in your RHEL on WSL environment.
You can also learn more with the amazing tutorials and examples at developers.redhat.com/learn, as well as great example blogs such as How to deploy a Flask application in Python with Gunicorn.
Try Red Hat Lightspeed image builder and RHEL 10 on WSL today
Ready to experience it for yourself? Go to Red Hat Lightspeed image builder to build your customized image of RHEL 10, then deploy your image locally on Microsoft WSL. Check out the overview and explore the latest blog posts at redhat.com/image-builder.
Last updated: November 5, 2025