Page
Validate the Jetson GPU support
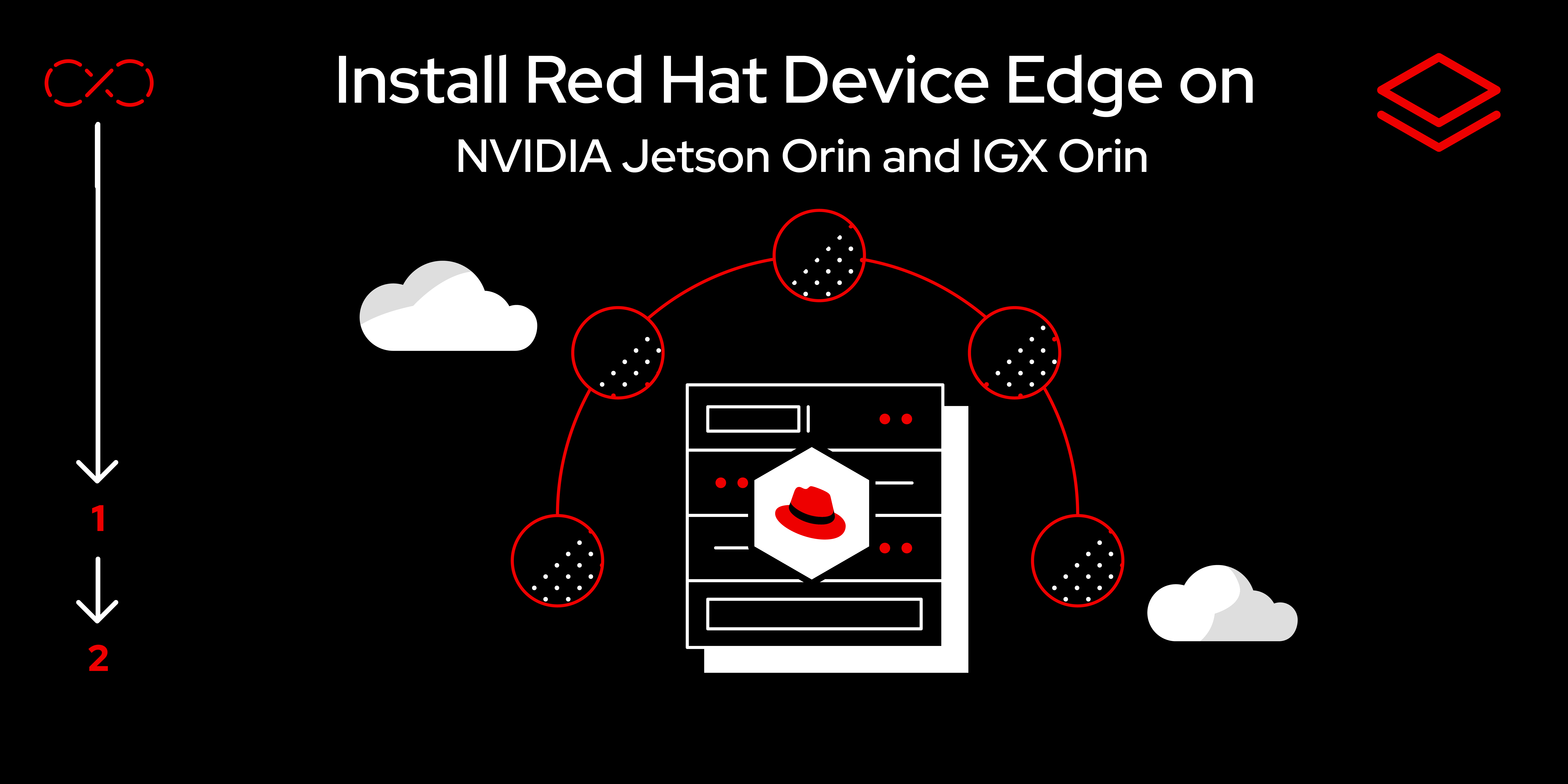
This lesson walks you through the steps to run sample applications of the JetPack SDK components.
In order to get full benefit from taking this lesson, you need to:
- Set up RHEL on a Jetson device (Lesson 1).
In this lesson, you will:
- Run sample NVIDIA containers and applications to validate the GPU support.
L4T JetPack container
The L4T JetPack container contains all JetPack SDK components like CUDA, cuDNN, TensorRT, VPI, and Jetson Multimedia. Please refer to the L4T JetPack container page on the NVIDIA GPU Cloud (NGC) for more details.
Let’s run sample applications for each of these components now. Follow the steps below to proceed.
Pull the L4T JetPack container from the NGC:
$ podman pull nvcr.io/nvidia/l4t-jetpack:r36.3.0Note: The size of this container is ~14GB. Check available storage on your device before pulling the container image. For the rootless containers, the Podman uses the ${HOME}/.local/share/containers/storage directory for storing container images (rhel-home partition).
CUDA
Use the following steps to run the CUDA samples in the L4T JetPack container:
Get CUDA 12 samples:
$ sudo dnf install -y git $ cd ${HOME} $ git clone -b v12.2 https://github.com/NVIDIA/cuda-samples.gitLog in to the RHEL desktop and check the display TTY using the command w and set up the
DISPLAYenvironment variable based on the command output:$ export DISPLAY=:0 $ xhost +local:Run the L4T JetPack container:
$ podman run --rm -it \ -e DISPLAY --net=host \ --device nvidia.com/gpu=all \ --group-add keep-groups \ --security-opt label=disable \ -v ${HOME}/cuda-samples:/cuda-samples \ nvcr.io/nvidia/l4t-jetpack:r36.3.0Build the CUDA 12 samples in the L4T JetPack container:
# apt update # apt install -y libglfw3 libglfw3-dev libdrm-dev pkg-config cmake # cd /cuda-samples # make clean # make -j$(nproc)Run some CUDA samples in the L4T JetPack container:
# ./bin/aarch64/linux/release/deviceQuery # ./bin/aarch64/linux/release/particles # ./bin/aarch64/linux/release/nbody -fullscreen
cuDNN
Use the following steps to run the cuDNN samples in the L4T JetPack container:
Run the L4T JetPack container:
$ podman run --rm -it \ -e DISPLAY --net=host \ --device nvidia.com/gpu=all \ --group-add keep-groups \ --security-opt label=disable \ -v ${HOME}/cuda-samples:/cuda-samples \ nvcr.io/nvidia/l4t-jetpack:r36.3.0Build and run the cuDNN samples in the L4T JetPack container:
# cd /usr/src/cudnn_samples_v8/conv_sample/ # make -j$(nproc) # ./conv_sample
TensorRT
Use the following steps to run the TensorRT samples in the L4T JetPack container:
Run the L4T JetPack container:
$ podman run --rm -it \ -e DISPLAY --net=host \ --device nvidia.com/gpu=all \ --group-add keep-groups \ --security-opt label=disable \ -v ${HOME}/cuda-samples:/cuda-samples \ nvcr.io/nvidia/l4t-jetpack:r36.3.0Build and run the TensorRT samples in the L4T JetPack container:
# cd /usr/src/tensorrt/samples/ # make -j$(nproc) # cd .. # ./bin/sample_algorithm_selector # ./bin/sample_onnx_mnist # ./bin/sample_onnx_mnist --useDLACore=0 # ./bin/sample_onnx_mnist --useDLACore=1
DeepStream Triton container
The DeepStream Triton container can be used to run GStreamer, DeepStream, and Triton applications. Please refer to the NGC DeepStream container on the NVIDIA GPU Cloud (NGC) for more details.
Pull the DeepStream Triton container from the NGC:
$ podman pull nvcr.io/nvidia/deepstream:7.0-triton-multiarchNote: The size of this container is ~14GB. Check available storage on your device before pulling the container image. For the rootless containers, the Podman uses the ${HOME}/.local/share/containers/storage directory for storing container images (rhel-home partition).
GStreamer and DeepStream
Use the following steps to run the GStreamer and DeepStream samples in the DeepStream container:
Log in to the RHEL desktop and check the display TTY using the command w and set up the DISPLAY environment variable based on the command output:
$ export DISPLAY=:0 $ xhost +local:To achieve the best performance, set the max clock settings:
$ sudo jetson_clocksRun the DeepStream Triton container (see the NGC DeepStream container page for more details):
$ podman run --rm -it \ --env DISPLAY --net=host \ --env=GST_PLUGIN_PATH=/usr/lib64/gstreamer-1.0 \ --device nvidia.com/gpu=all \ --group-add keep-groups \ --security-opt label=disable \ nvcr.io/nvidia/deepstream:7.0-triton-multiarchInstall/run prerequisites:
# /opt/nvidia/deepstream/deepstream/user_additional_install.shRun the video decode without display:
# gst-launch-1.0 filesrc location=/opt/nvidia/deepstream/deepstream/samples/streams/sample_720p.h264 ! h264parse ! nvv4l2decoder ! fakesink sync=0Run video decode with output rendered to the display with both nv3d and egl sinks:
# gst-launch-1.0 filesrc location=/opt/nvidia/deepstream/deepstream/samples/streams/sample_720p.h264 ! h264parse ! nvv4l2decoder ! nvvideoconvert ! 'video/x-raw(memory:NVMM), format=RGBA' ! nv3dsink sync=0 # gst-launch-1.0 filesrc location=/opt/nvidia/deepstream/deepstream/samples/streams/sample_720p.h264 ! h264parse ! nvv4l2decoder ! nvegltransform ! nveglglessink sync=0Run video transcode and then playback transcoded file:
# gst-launch-1.0 filesrc location=/opt/nvidia/deepstream/deepstream/samples/streams/sample_720p.h264 ! h264parse ! nvv4l2decoder ! nvv4l2h265enc ! filesink sync=true location=${HOME}/sample_720p.h265 # gst-launch-1.0 filesrc location=${HOME}/sample_720p.h265 ! h265parse ! nvv4l2decoder ! nvegltransform ! nveglglessink sync=0Run jpeg decode:
# gst-launch-1.0 -v filesrc location=/opt/nvidia/deepstream/deepstream/samples/streams/sample_720p.jpg ! jpegparse ! nvv4l2decoder ! nvvideoconvert ! 'video/x-raw(memory:NVMM), format=RGBA' ! nv3dsink # gst-launch-1.0 -v filesrc location=/opt/nvidia/deepstream/deepstream/samples/streams/sample_720p.jpg ! jpegparse ! nvv4l2decoder ! nvvideoconvert ! 'video/x-raw(memory:NVMM), format=RGBA' ! nvegltransform ! nveglglessinkRun jpeg encode:
# gst-launch-1.0 videotestsrc num-buffers=1 ! 'video/x-raw, format=(string)I420' ! nvvideoconvert ! 'video/x-raw(memory:NVMM), width=1920, height=1080' ! nvjpegenc ! filesink location=${HOME}/frame.jpg # gst-launch-1.0 -v filesrc location=${HOME}/frame.jpg ! jpegparse ! nvv4l2decoder ! nvvideoconvert ! 'video/x-raw(memory:NVMM), format=RGBA' ! nvegltransform ! nveglglessinkRun video decode and TensorRT object detection with output rendered to the display:
# gst-launch-1.0 filesrc location=/opt/nvidia/deepstream/deepstream/samples/streams/sample_720p.h264 ! h264parse ! nvv4l2decoder ! m.sink_0 nvstreammux width=1280 height=720 name=m batch-size=1 ! nvinfer config-file-path=/opt/nvidia/deepstream/deepstream/samples/configs/deepstream-app/config_infer_primary.txt batch_size=1 ! nvvideoconvert ! 'video/x-raw(memory:NVMM), format=RGBA' ! nvdsosd process-mode=1 ! nv3dsink sync=0 # gst-launch-1.0 filesrc location=/opt/nvidia/deepstream/deepstream/samples/streams/sample_720p.h264 ! h264parse ! nvv4l2decoder ! m.sink_0 nvstreammux width=1280 height=720 name=m batch-size=1 ! nvinfer config-file-path=/opt/nvidia/deepstream/deepstream/samples/configs/deepstream-app/config_infer_primary.txt batch_size=1 ! nvvideoconvert ! 'video/x-raw(memory:NVMM), format=RGBA' ! nvdsosd process-mode=1 ! nvegltransform ! nveglglessink sync=0Run the DeepStream test apps:
# cd /opt/nvidia/deepstream/deepstream/sources/apps/sample_apps/deepstream-image-decode-test # deepstream-image-decode-app /opt/nvidia/deepstream/deepstream/samples/streams/sample_720p_mjpeg.mp4 # cd /opt/nvidia/deepstream/deepstream/sources/apps/sample_apps/deepstream-test1 # deepstream-test1-app ./dstest1_config.yml # cd /opt/nvidia/deepstream/deepstream/sources/apps/sample_apps/deepstream-test2 # deepstream-test2-app ./dstest2_config.yml # cd /opt/nvidia/deepstream/deepstream/sources/apps/sample_apps/deepstream-test3 # deepstream-test3-app ./dstest3_config.ymlRun the secondary gstreamer inference engine (SGIE) with output rendered to the display:
#### To avoid dropping frames during playback # sed -i 's/sync=1/sync=0/' /opt/nvidia/deepstream/deepstream/samples/configs/deepstream-app/source4_1080p_dec_infer-resnet_tracker_sgie_tiled_display_int8.txt # deepstream-app -c /opt/nvidia/deepstream/deepstream/samples/configs/deepstream-app/source4_1080p_dec_infer-resnet_tracker_sgie_tiled_display_int8.txtRun 30 streams video decode and TensorRT object detection with output rendered to the display. Note that left-clicking on a video stream zooms in to that stream, and right-clicking zooms back out again:
#### To avoid dropping frames during playback # sed -i 's/sync=1/sync=0/' /opt/nvidia/deepstream/deepstream/samples/configs/deepstream-app/source30_1080p_dec_infer-resnet_tiled_display_int8.txt # deepstream-app -c /opt/nvidia/deepstream/deepstream/samples/configs/deepstream-app/source30_1080p_dec_infer-resnet_tiled_display_int8.txt #### Observe the perf rate, reported in fsp. **PERF: 15.90 (15.73) …
GStreamer and DeepStream with USB webcam
Use the following steps to run the USB webcam examples in the DeepStream container:
- Connect a USB webcam.
Re-generate the CDI spec using the NVIDIA Container Toolkit:
$ sudo nvidia-ctk cdi generate --mode=csv --output=/etc/cdi/nvidia.yamlRun the DeepStream Triton container:
$ podman run --rm -it \ --env DISPLAY --net=host \ --env=GST_PLUGIN_PATH=/usr/lib64/gstreamer-1.0 \ --device nvidia.com/gpu=all \ --group-add keep-groups \ --security-opt label=disable \ nvcr.io/nvidia/deepstream:7.0-triton-multiarchInstall/run prerequisites:
# /opt/nvidia/deepstream/deepstream/user_additional_install.shUse
v4l2-ctlto identify the video device:# apt update && apt install v4l-utils # v4l2-ctl --list-devicesCapture video and encode from a USB webcam. Set the
device="/dev/video0"accordingly, based upon the output fromv4l2-ctl --list-devices:# gst-launch-1.0 v4l2src device="/dev/video0" num-buffers=300 ! 'video/x-raw, width=640, height=480, format=(string)YUY2, framerate=(fraction)30/1' ! nvvideoconvert ! 'video/x-raw(memory:NVMM), format=(string)NV12' ! nvv4l2h264enc bitrate=8000000 ! h264parse ! qtmux ! filesink location=${HOME}/test.mp4 -e # gst-launch-1.0 filesrc location=${HOME}/test.mp4 ! qtdemux ! h264parse ! nvv4l2decoder ! nvegltransform ! nveglglessink # gst-launch-1.0 v4l2src device="/dev/video0" num-buffers=300 ! 'video/x-raw, width=640, height=480, format=(string)YUY2, framerate=(fraction)30/1' ! nvvideoconvert ! 'video/x-raw(memory:NVMM), format=(string)I420' ! nvjpegenc ! avimux ! filesink location=${HOME}/mjpeg.avi -e # gst-launch-1.0 filesrc location=${HOME}/mjpeg.avi ! avidemux ! jpegparse ! nvjpegdec ! nvegltransform ! nveglglessinkCapture video from a USB webcam and display. Set the
device="/dev/video0"accordingly, based on the output fromv4l2-ctl --list-devices:# gst-launch-1.0 v4l2src device="/dev/video0" num-buffers=300 ! 'video/x-raw, width=640, height=480, format=(string)YUY2, framerate=(fraction)30/1' ! nvvideoconvert ! 'video/x-raw(memory:NVMM), format=(string)NV12' ! nvegltransform ! nveglglessinkCapture video from a USB webcam and run through TRT:
# gst-launch-1.0 v4l2src device="/dev/video0" num-buffers=300 ! 'video/x-raw, width=640, height=480, format=(string)YUY2, framerate=(fraction)30/1' ! nvvideoconvert ! 'video/x-raw(memory:NVMM), format=(string)NV12' ! m.sink_0 nvstreammux width=640 height=480 name=m batch-size=1 ! nvinfer config-file-path=/opt/nvidia/deepstream/deepstream/samples/configs/deepstream-app/config_infer_primary.txt batch_size=1 ! nvvideoconvert ! 'video/x-raw(memory:NVMM), format=RGBA' ! nvdsosd process-mode=1 ! nvegltransform ! nveglglessink
Triton
Use the following steps to run the Triton samples in the DeepStream container:
Set up Triton:
# apt update && apt -y install ffmpeg # apt install --reinstall libavcodec58 libavutil56 libvpx7 libx264-163 libx265-199 libmpg123-0 # cd /opt/nvidia/deepstream/deepstream/samples # ./prepare_ds_triton_model_repo.sh # ./prepare_classification_test_video.sh # ./triton_backend_setup.shRemove GStreamer cache and verify the
nvinterserveris present:# rm ~/.cache/gstreamer-1.0/registry.aarch64.bin # gst-inspect-1.0 nvinferserverRun the sample DeepStream Triton application:
# cd /opt/nvidia/deepstream/deepstream/samples/configs/deepstream-app-triton # deepstream-app -c source4_1080p_dec_infer-resnet_tracker_sgie_tiled_display_int8.txt
PyTorch
Use the following steps to run the PyTorch container:
Pull the PyTorch (iGPU) container from the NGC:
$ podman pull nvcr.io/nvidia/pytorch:24.04-py3-igpu
Note: The size of this container is ~14GB. Check available storage on your device before pulling the container image. For the rootless containers, the Podman uses the ${HOME}/.local/share/containers/storage directory for storing container images (rhel-home partition).
Run the PyTorch (iGPU) container:
$ podman run --rm -it \ -e DISPLAY --net=host \ --device nvidia.com/gpu=all \ --group-add keep-groups \ --security-opt label=disable \ nvcr.io/nvidia/pytorch:24.04-py3-igpuRun command
deviceQueryto detect the GPU:$ deviceQuery- Run the World Language Modeling example (Instructions).
Refer to the PyTorch examples and tutorials for more details.
TensorFlow
Use the following steps to run the TensorFlow container:
Pull the TensorFlow (iGPU) container from the NGC:
$ podman pull nvcr.io/nvidia/tensorflow:24.04-tf2-py3-igpuNote: The size of this container is ~10GB. Check available storage on your device before pulling the container image. For the rootless containers, the Podman uses the ${HOME}/.local/share/containers/storage directory for storing container images (rhel-home partition).
Run the TensorFlow (iGPU) container:
$ podman run --rm -it \
-e DISPLAY --net=host --ipc=host \
--device nvidia.com/gpu=all \
--group-add keep-groups \
--security-opt label=disable \
nvcr.io/nvidia/tensorflow:24.04-tf2-py3-igpuRun the command deviceQuery to detect the GPU:
$ deviceQueryRefer to the TensorFlow tutorials and user guide for more details.
Congratulations! You’ve successfully installed Red Hat Device Edge on your NVIDIA® Jetson Orin™/NVIDIA IGX Orin™ device and run several sample applications from the JetPack SDK components. Refer to the tables below for additional information.
Supported features
Feature | Subset | Supported |
Hardware | IGX (iGPU) | Yes |
IGX (dGPU) | No | |
AGX Orin | Yes | |
Orin Nano | Yes | |
Orin NX | Yes | |
RHEL Installation Destination | NVMe | Yes |
eMMC | Yes | |
SD Card | Yes | |
USB Flash Drive | Not tested. | |
Display & Graphics | X11 | Yes |
Wayland | No | |
Connectivity | Ethernet | Yes |
WIFI | Yes | |
USB | Yes | |
PCIe (Root port) | Yes | |
PCIe (Endpoint) | No | |
I2C | Yes | |
GPIOs | Yes[0] | |
UART | Yes | |
SPI | No | |
CAN | Yes[0] | |
PWM | Yes[0] | |
HDMI (Input) | No | |
System, Power and Thermal | RTC | Yes |
Watchdog | Yes[0] | |
Thermal sensors & fan control | Yes[0] | |
Nvpmodel & Jetson Clocks | Yes | |
Cameras | CSI Camera | No |
USB Camera | Yes | |
Audio | HDMI/DP audio playback | No |
I2S audio playback/capture | No | |
CUDA | Native | No |
Container | Yes | |
TensorRT | Native | No |
Container | Yes | |
Multimedia | Multimedia Encode / Decode (Container) | Yes[0] |
Build and Run Multimedia API Samples | Not tested | |
GStreamer | Native | No |
Container | Yes | |
Deepstream | Native | No |
Container | Yes | |
Triton | Native | No |
Container | Yes | |
VPI | Native | No |
Container | Yes[0] | |
Safety Extension Package (IGX) | No | |
CX7 (IGX) | No |
[0]: This feature is available in the Tech Preview with limited functionality due to known Issues.
Known issues
The following general system usability-related issues are noted in this release.
Issue | Description |
RHEL-32439 | The |
RHEL-36698 | Installing RHEL 9.4 using the Graphical User Interface (GUI) does not work on the NVIDIA IGX Orin platform. To use the GUI installer, the user must edit the RHEL9.4 installer’s kernel cmdline via the GRUB boot menu and append |
4589352 | Some NVMe cards are not detected after a warm reset and the device may require a cold reset to detect the NVMe card again. If this issue occurs, we recommend that the user check with the NVMe card manufacturer to see if there is a firmware update available for the card and if so update the firmware. If there is no firmware update available or the firmware update does not resolve the issue, then we recommend using a different NVMe card. Users can verify if their NVMe card has this problem by triggering a kernel crash, using the following command, and see if the NVMe card is detected after the device reboots:
|
RHEL-32687 | Jetson AGX Orin ethernet interface sometimes fails to obtain an IP address using DHCP. If the ethernet interface fails to obtain an IP address, the user can try rebooting or reloading the ethernet driver using the following commands:
Alternatively, the user can use WiFi or connect a USB-ethernet adapter to the target for networking connectivity. |
4221414 | When booting RHEL9.4 on Jetson and IGX platforms the following kernel warnings are observed:
These warnings are expected and don’t cause any issues. |
4699357 | Bluetooth does not work on the Jetson AGX Orin, Orin NX, and Orin Nano devices with RHEL 9.4. |
4674166 | VPI sample that uses PVA does not work from the l4t-jetpack container (Harris Corners Detector sample). |
RHEL-41209 | No crashdump file is generated after kernel crash on Orin NX and Orin Nano. |
RHEL-35045 | Console output overwrites GDM display shortly after boot after installing the RHEL 9.4. Issue not is observed after installing the JetPack drivers and userspace components. |
4704110 | Attaching a supported MIPI (CSI) camera to an Orin NX crashes the kernel. Note: the CSI camera interface is not supported in the Tech Preview. |
RHEL-43457 | Intermittent kernel panic on multiple iterations of cold boot cycles on AGX Orin. |
4650009 | Due to an IGX device-tree bug, PCIe devices on PCIe slot 5 are not available (dGPU, CX7, and audio controller). Note: dGPU, CX7, and audio are not supported features for the Tech Preview. The following fix can be applied to the IGX device tree before flashing the QSPI firmware:
|
How to submit a bug report
If you encounter an apparent bug, you can submit a bug report.
- Prepare a description of the bug and the procedure for reproducing it.
- Create an sosreport and open a Red Hat support case
Submit the completed bug report in the NVIDIA Jetson or IGX support forum and attach any applicable log files.
Congratulations! Interested in learning more? Try this learning path.
