Page
Connect Podman Desktop to the Developer Sandbox
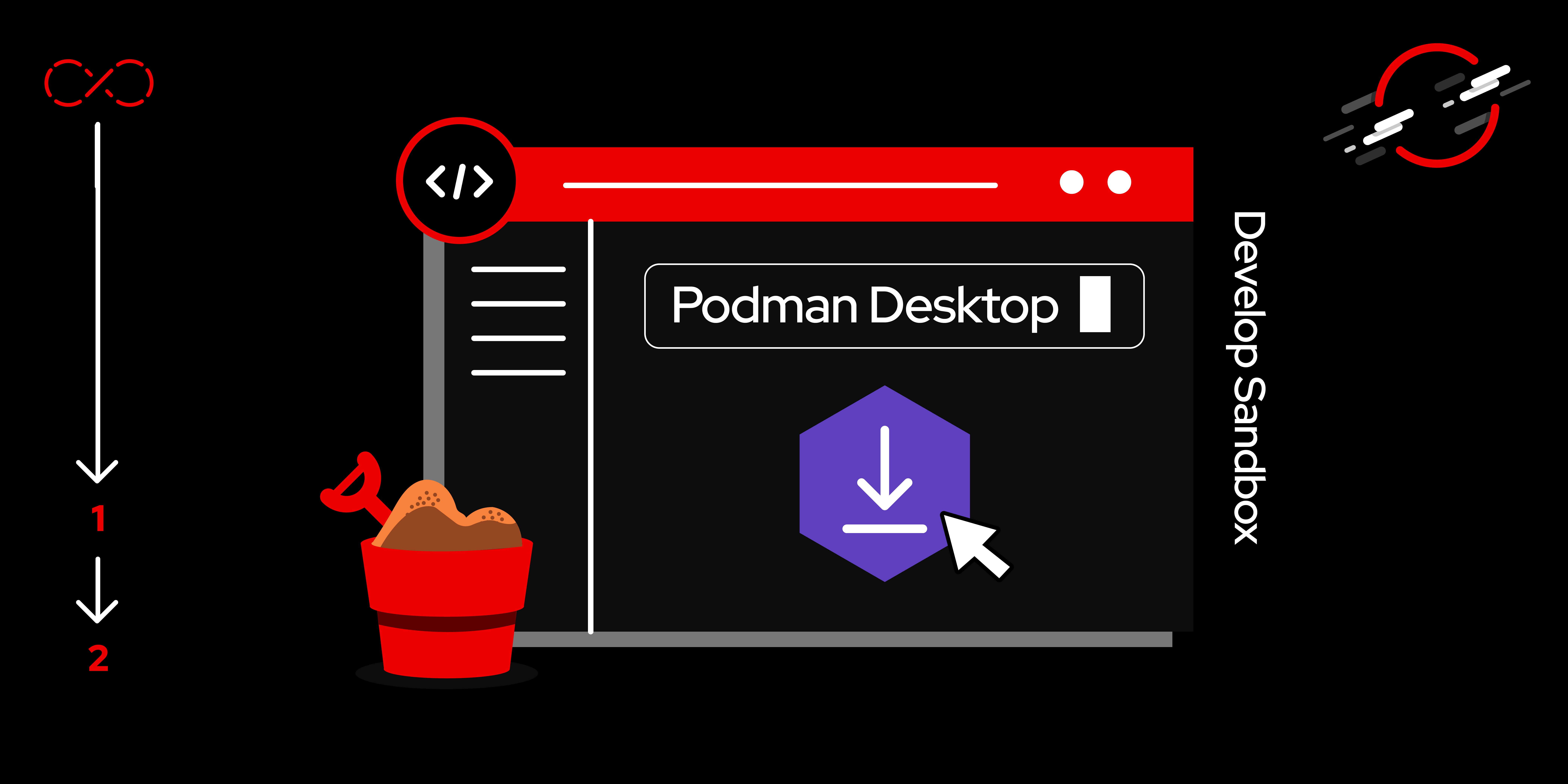
Linking your Podman Desktop app to your Developer Sandbox instance allows you to deploy and control pods from the Podman Desktop app.
Prerequisites:
- Podman Desktop installed on your computer.
- Podman installed and running on your computer.
- A Developer Sandbox account.
- Terminal session on your computer.
In this lesson, you will:
- Connect Podman Desktop to your sandbox instance.
Start by installing the oc CLI tool on your computer. The oc CLI allows you to work with your OpenShift cluster from the command line. For this tutorial, it’s needed in order to log in to your Developer Sandbox cluster. Those instructions can be found here: Download and install the Red Hat OpenShift CLI
The next step is to get connected to your Developer Sandbox from the command line. This starts by logging in to your Developer Sandbox and going through the steps needed to log in to your sandbox at the command line. Those instructions can be found here: Access your Developer Sandbox for Red Hat OpenShift from the command line
Now that you have installed the CLI and logged in to your cluster, it’s time to connect Podman Desktop to the Developer Sandbox cluster.
The starting point is to install the Developer Sandbox extension for Podman Desktop.
Go to the Extensions page (Figure 1, Callout 1), select the Catalog list (Figure 1, Callout 2), and click the Download button to download the extension (Figure 1, Callout 3).

When the download is complete, the download button will transform into the text ALREADY INSTALLED (Figure 2).

Go to the Settings/Resources section (Figure 3) and click on the Developer Sandbox Create new … button.

You are then prompted for the connection information (Figure 4). Note that you are not creating a new sandbox instance—you are connecting to your existing sandbox instance. You will be using the login command that was retrieved earlier in this lesson.

Switch the Set as current context option to Enabled, and paste in the login command for your sandbox instance. Then click the Create button (Figure 5).

After a few seconds, the Developer Sandbox resource will appear as RUNNING and the endpoint of your sandbox instance is active (Figure 6). At this point, the Podman Desktop app running on your machine is connected to your sandbox instance.

To prove the connection, simply create an app in your sandbox, then view all pods in Podman Desktop. Here’s the sandbox example Node.js app as it appears in Podman Desktop (Figure 7).

Wrapping up
This is just the start of what Podman Desktop can do. For more information, visit the Podman Desktop documentation web page.
Here are also some other options for next steps:
