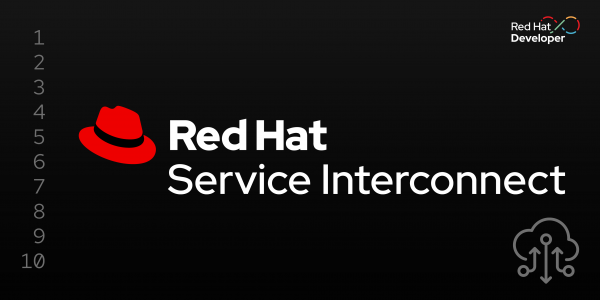Overview: Connect your services across different environments using Red Hat Service Interconnect
Based on the open source Skupper project, Red Hat Service Interconnect enables application and service connectivity across different environments through Layer 7 addressing and routing. Interconnections are created in a matter of minutes via a simple command-line interface, avoiding extensive networking planning and overhead. All interconnections between environments use mutual TLS (mTLS) to protect your organization’s infrastructure and data.
What you will do
In this activity, you will learn how to use Skupper or Red Hat Service Interconnect to access a database at a remote site (local laptop) without exposing it to the public internet.
Our example is a simple database-backed patient portal web application. The example application contains two services, illustrated in Figure 1:
- A PostgreSQL database running on your local machine, which we assume is a private datacenter.
- A web front-end service running on the Developer Sandbox in the public cloud. The service uses the PostgreSQL database in the local machine or datacenter to display the names of doctors and patients.
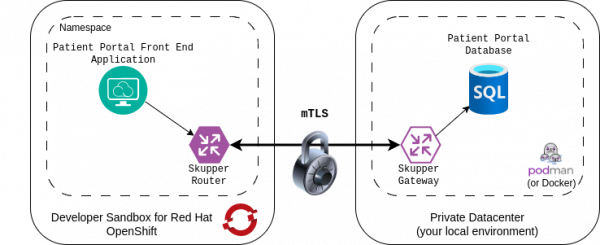
What you will learn
When you have finished this activity, you will understand how to build a service network that connects disparate services across different environments using Skupper or Red Hat Service Interconnect.
How long will this activity take?
You should budget about 30 minutes to complete this activity.
What will I need to complete this activity?
You will use the Developer Sandbox and your local laptop to deploy the front end and the database, respectively. You will also need:
- Podman or Docker installed on your local machine.
- A no-cost Developer Sandbox account; follow these instructions to set up your sandbox if you haven't already done so.
- The OpenShift command-line interface (CLI) installed on your local machine.
If you need help
If you get stuck, something isn’t working, or you simply have questions, contact us via email at devsandbox@redhat.com.