You've probably heard about Quarkus, the Supersonic Subatomic Java framework tailored for Kubernetes and containers. In this article, I will show how easy is it to create and set up a Quarkus project in an Eclipse IDE based environment.
Please note that even if we use Red Hat CodeReady Studio in this article, any Eclipse IDE can be used assuming it has the tooling for Java-based development. So, you can also use the Eclipse IDE for Java Developers package or the Eclipse IDE for Enterprise Java Developers package.
Install IDE
If you don't already have an IDE on your workstation, you must download and install one. You can use Red Hat CodeReady Studio or one of the Java packages from the Eclipse Foundation.
Once the IDE is installed, launch it and open a new workspace or reuse an existing workspace based on your preferences.
Create your first Quarkus project
Although it is possible from within the Eclipse-based IDE to create a Maven-based project using the new Maven project wizard, we will not use this path. It is based on the concept of Maven archetypes, and the Quarkus project does not provide a Maven archetype to bootstrap a new project but rather provides a Maven plugin to create a new project.
So, we will follow the Quarkus Getting Started Guide recommendation on how to bootstrap a Quarkus project.
Using a terminal, go into a folder where you want your first Quarkus project to be stored and type the following command:
mvn io.quarkus:quarkus-maven-plugin:create
You will be asked for the groupId for your project:
Set the project groupId [org.acme.quarkus.sample]:
Press the ENTER key to accept the default value.
You will be asked for the artifactId for your project:
Set the project artifactId [my-quarkus-project]:
Press the ENTER key to accept the default value.
You will be asked for the version for your project:
Set the project version [1.0-SNAPSHOT]:
Press the ENTER key to accept the default value.
Then, you will be asked if you want to add a REST endpoint in your application.
Do you want to create a REST resource? (y/n) [no]:
Enter yes and press the ENTER key.
Then, you will be asked for the class name of the REST endpoint.
Set the resource classname [org.acme.quarkus.sample.HelloResource]:
Press the ENTER key to accept the default value.
Then, you will be asked for the path of the REST endpoint.
Set the resource path [/hello]:
Press the ENTER key to accept the default value.
At this point, your first Quarkus project has been created on your local workstation, let's import it into our IDE.
Import the first Quarkus project into IDE
From the IDE main window, open the File -> Import -> Existing Maven Projects menu:
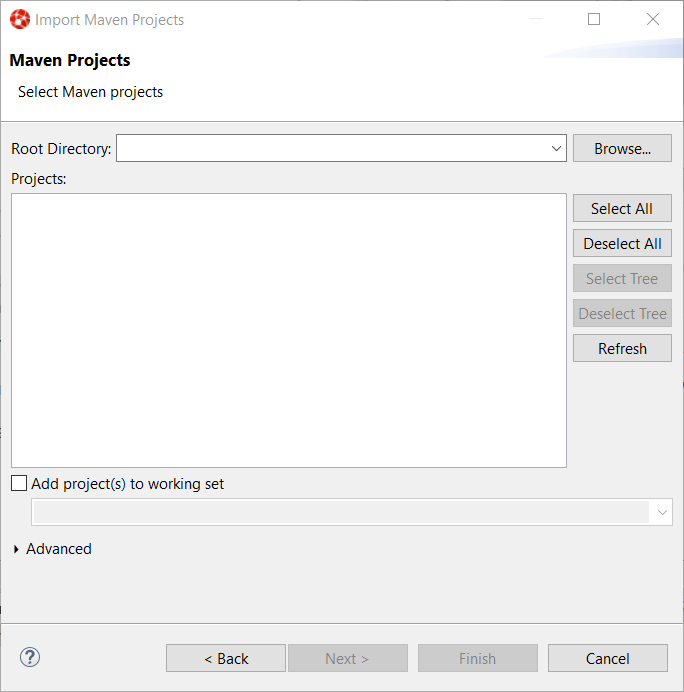
Using the Browse button, select the folder where your first Quarkus project has been generated:

Press the Finish button, you should now see a new project in the Project Explorer window (please note that it may take a while, as Maven will download some Quarkus dependencies if this is the first time you have built a Quarkus project on your workstation):
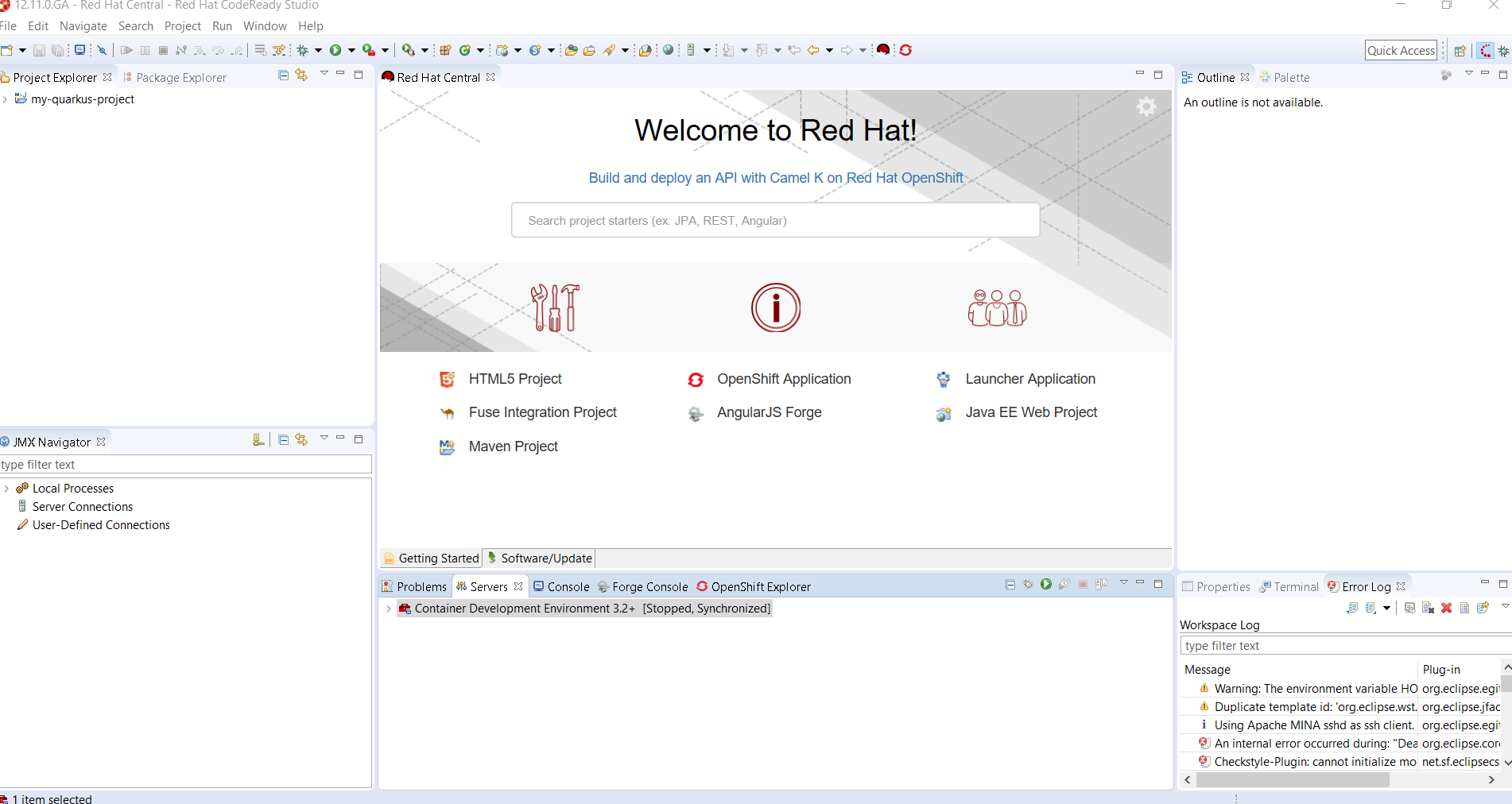
Launch your first Quarkus application
From the Project Explorer window, select your Quarkus project (my-quarkus-project), right-click the Run As -> Maven build... menu:
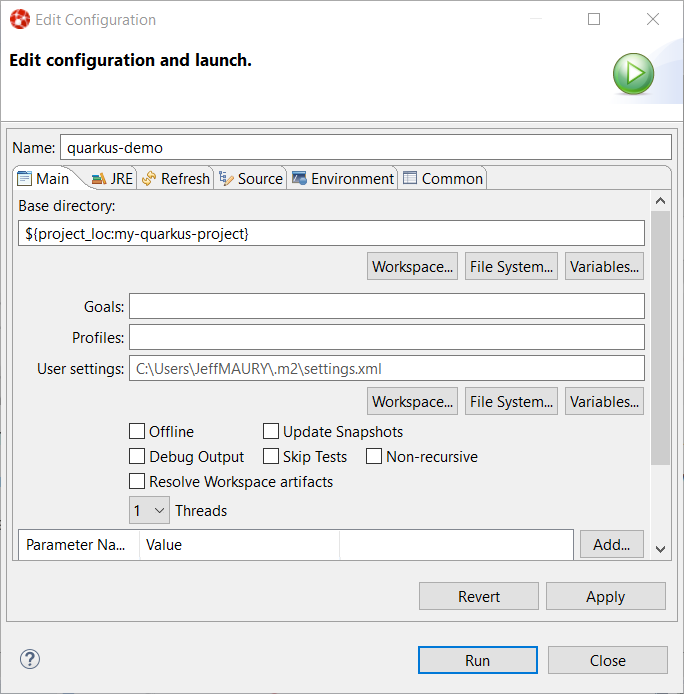
In the Goals field, enter compile quarkus:dev:
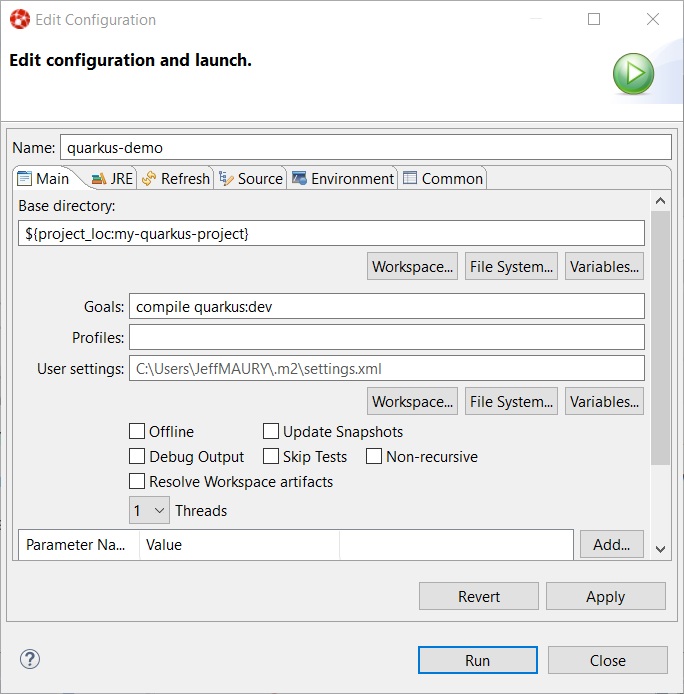
Press the Run button. Your Quarkus application will start, and you should see the following output in the Console window:

At this point, your Quarkus application is started, and you should be able to access it from the following URL: http://localhost:8080/hello
Debug your first Quarkus application
Although Quarkus has nice hot reload capabilities for developers, debugging is a key tool. Let's see how to set up debugging on our Quarkus application and then start a debugging session.
As you have probably noticed, we started the Quarkus application with the dev mode, which means that any changes in the application source code will be hot reloaded the next time your Quarkus application will process a request.
Another nice thing about the dev feature from Quarkus is that the Java virtual machine that is running the Quarkus application has been launched in debug mode. So, to debug our Quarkus application, we only need to connect a debugger.
If you're familiar with the Java development tools in Eclipse, you know that you can easily launch a Java debugger against a running JVM that has been started in debug mode, assuming you know the debug port the JVM is listening on.
If you looked at your Quarkus application output, you noticed the following message:

This is the message generated by the JVM when running in debug mode, and it gives us the information that the port used is 5005.
Now you can create a remote Java debugger. Even better, because the message has been recognized by the Eclipse Java development tools, you just need to click on the list associated with the message and Eclipse will magically create a remote Java debugger and connect it to your Quarkus application!
After clicking on the hyperlink, you will see nothing because the remote Java debugger has been launched in the background and it connected to your Quarkus application. However, you can check it if you switch to the Debug perspective. To do that, open the Window -> Perspective -> Open Perspective -> Debug menu and select the Debug view. You should see something similar to:
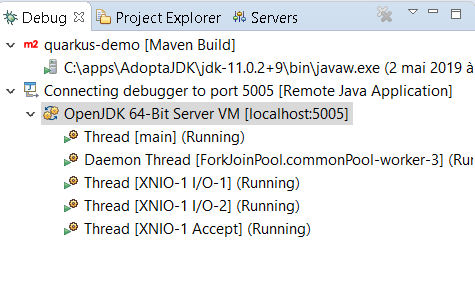
As you can see, the debugger is connected to the Quarkus application. That means you can add breakpoints in your application source code and, next time you send a request, the Quarkus JVM will stop and the Eclipse IDE will step to the code in which you set a breakpoint.
Last updated: February 11, 2024