The docker containerized environment is a software platform, which provides an abstraction of operating-system-level virtualization. To know more you can read this article: https://docs.docker.com/engine/docker-overview/
You need an available container-based application. Check the documentation for the right procedure for installation for your OS: https://docs.docker.com/engine/getstarted/step_one.
Here, I am going to create a java application and run it by using a container-based application. This example includes the following steps:
- Create a directory by using below command.
$ mkdir java-docker-application
2. Create a java class and save this as Sample.java file inside the directory,
java-docker-application as Sample.java.
//Sample.java
class Sample{
public static void main(String[] args) {
System.out.println("This is java application by using docker ");
}
}
3. Create a Dockerfile
The dockerfile does not contain any file extension. Please save it simply with a Dockerfile name.
// Dockerfile
FROM java:8 COPY . /var/www/java WORKDIR /var/www/java RUN javac Sample.java CMD ["java", "Sample"]
Your folder inside must look like the below.
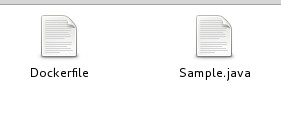
4. Building a Docker Image
Now, create an image by following the command below. In order to create an image, we must log in as root. In this example, we have switched to a root user. In the following command, java-application is the name of the image. We can have any name for our docker image.
$ docker build -t java-application .
The output is shown below:
[root@xyz java-docker-app]# docker build -t java-application . Sending build context to Docker daemon 3.072kB Step 1/5 : FROM java:8 ---> d23bdf5b1b1b Step 2/5 : COPY . /var/www/java ---> Using cache ---> c34d8257c2c6 Step 3/5 : WORKDIR /var/www/java ---> Using cache ---> 1c620a43fe4e Step 4/5 : RUN javac Sample.java ---> Using cache ---> b0d9d44eead7 Step 5/5 : CMD java Sample ---> Using cache ---> 474c196d8cc1 Successfully built 474c196d8cc1 Successfully tagged java-application:latest
After making a successful image build, we are now ready to run our docker image in the next step.
5. Run Docker Image
Now we are going to run docker by using the following run command.
$ docker run java-application
The output from the above command is as shown.
[root@xyz java-docker-app]# docker run java-application This is java application by using Docker
Now, the docker image ran successfully. Apart from all these, you can also use other commands as well.
Take advantage of your Red Hat Developers membership and download RHEL today at no cost.
Last updated: September 27, 2024