After reading the previous blog post in this series, "Containers, Kubernetes, microservices: Start here", you're now ready to build your first "Hello World" application and run it in a container. For this, we'll be using C#.
Buildah, Podman, or docker
Which method you use to build and run your container is based on your operating system and tool selection. Because it is safer (it does not require root access), I'm going to use Podman to build and run my container, knowing that the commands used are 100 percent compatible with the docker command. In fact, you could run alias docker=podman and you'd not know the difference. So, if you are not using podman, simply use the command docker in place of every podman in the following.
Parts For Building
You need the code you're going to run, a file to configure/manage the build process, and the tool (i.e. Podman).
Build Configuration/Management
We'll create a file called "Dockerfile" that contains the steps and information needed to build an image. The build process is done in layers, with the starting point typically being an operating system or, more likely, an OS and framework combination. For example, you need .NET Core installed. So it's pretty common to start from that point. You can -- and there might be good reasons for this -- start with the operating system and then install the framework all inside your image as you build it. You can also do just that -- start with an OS and add a framework -- and save that image and use it as your base for other images. Yes, like any IT technology, you can make this as simple or as complicated as you like. We'll start with an OS+Framework combination to keep things simple. We'll then copy our code in the image, then run dotnet restore to make sure the dependencies are up-to-date. After building the binaries, we'll give the image a command to be executed when someone runs the image in a container. The following file, "Dockerfile" (which I got from Microsoft's website), does those things:
FROM microsoft/dotnet:2.1-sdk WORKDIR /app # copy csproj and restore as distinct layers COPY *.csproj ./ RUN dotnet restore # copy and build everything else COPY . ./ RUN dotnet publish -c Release -o out ENTRYPOINT ["dotnet", "out/helloworld.dll"]
A line-by-line explanation is later in this article, but let's just build thing and run it; we can come back to the details.
Let's Get Some Code
- Fork or clone the github repository at https://github.com/donschenck/path-to-kubernetes.
- Move into the directory src/csharp/helloworld.
Let's Build And Run
podman build -t hello-world-csharp .docker build -t hello-world-csharp .)podman run -p 3333:3333 hello-world-csharpdocker run -p 3333:3333 hello-world-csharp)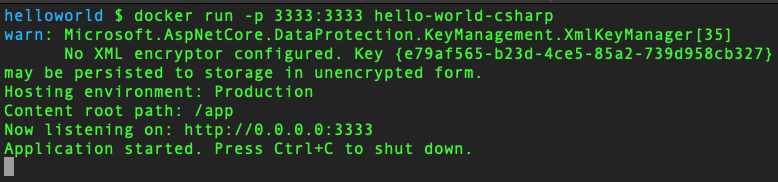
curl http://localhost:3333The Cycle
- Create the source code
- Create a Dockerfile file
- Build the image
- Run the image in a container
About that Dockerfile
The file "Dockerfile" is used to guide the construction of your image. Here's a short, step-by-step breakdown: FROM microsoft/dotnet:2.1-sdk This is your base image, the starting point. In this case, it's from Microsoft and has .NET Core 2.1 SDK installed. That means we don't have to install any framework; it's already included with this base image. In case you're wondering, it's 1.74GB on my Mac. ![]()
WORKDIR /app This simply establishes a working directory inside your image. # copy csproj and restore as distinct layers (this is a Dockerfile comment) COPY *.csproj ./ RUN dotnet restore As the comment says, these two lines copy the C# project file into your image and then runs dotnet restore inside your image to pull down the dependencies. # copy and build everything else COPY . ./ Copy everything else needed into the image. RUN dotnet publish -c Release -o out Build the binary (DLL) inside the image. ENTRYPOINT ["dotnet", "out/helloworld.dll"] This is what runs when the image is started (i.e. podman run or docker run)
Running In A Container
Running the podman run -p 3333:3333 hello-world-csharp command starts the image in a container. It code uses port 3333, and it is mapped to the local port 3333. Feel free to experiment with this. It will be attached to your command line; that is, it ties up your terminal while it's running. You can eliminate this by using the --detach option in your command. In that case, the container runs in the background. You can see the results of the code by running the curl command or opening your browser to http://localhost:3333.
Containerize All The Things
So you know have all the knowledge and tool necessary to run your C# code in a Linux container. Expanding this knowledge to include multiple instances of an application, and/or multiple applications in a cluster, is for the next blog post.
Last updated: February 11, 2024