Red Hat JBoss Enterprise Application Platform
An application platform for hosting your apps that provides an innovative modular, cloud-ready architecture, powerful management and automation, and world class developer productivity.
An application platform for hosting your apps that provides an innovative modular, cloud-ready architecture, powerful management and automation, and world class developer productivity.
JBoss EAP is an open source platform for highly transactional, web-scale Java applications. JBoss EAP combines the familiar and popular Jakarta EE specifications with the latest technologies, like Eclipse MicroProfile, to modernize your applications from traditional Java EE into the new world of DevOps, cloud, containers, and microservices.
JBoss EAP includes everything needed to build, run, deploy, and manage enterprise Java applications in a variety of environments, including on-premise, virtual environments, and in private, public, and hybrid clouds. JBoss EAP is based upon the popular open source project WildFly.
With numerous deployment options, JBoss EAP supports both modernization and cloud-native application development efforts. Red Hat supports deploying JBoss EAP on-premise, on hyperscalers, and on OpenShift.
Traditional, on-premise EAP deployments on virtual machines continue to be a great option for customers who have the infrastructure and personnel to host and maintain their own application infrastructure.
Learn moreWhether it's a mandate to move to the cloud or utilize hyperscaler committed spend, JBoss EAP provides plenty of options. EAP is available on Amazon Web Services, Azure App Services, and, Google Cloud including managed and self-managed deployments with consumption-based pricing options.
Learn moreMoving EAP applications to OpenShift is a great way to reduce operational costs, improve resource utilization, and accelerate development cycles. EAP is supported on any OpenShift platform including Red Hat OpenShift on AWS (ROSA), Azure Red Hat OpenShift (ARO), and Red Hat OpenShift Google Cloud.
Learn more![]()
JBoss EAP supports the leading Java standards and specifications including Jakarta EE 10 core profile, Java SE 17 (OpenJDK and OracleJDK), and Eclipse Microprofile.
![]()
Highly efficient and optimized for container and cloud deployments including Red Hat OpenShift. JBoss EAP offers an extremely low memory footprint, fast start-up times, and efficient resource utilization.
![]()
JBoss EAP is a modern application platform that includes a modular structure that allows service enabling only when required, improving startup speed.
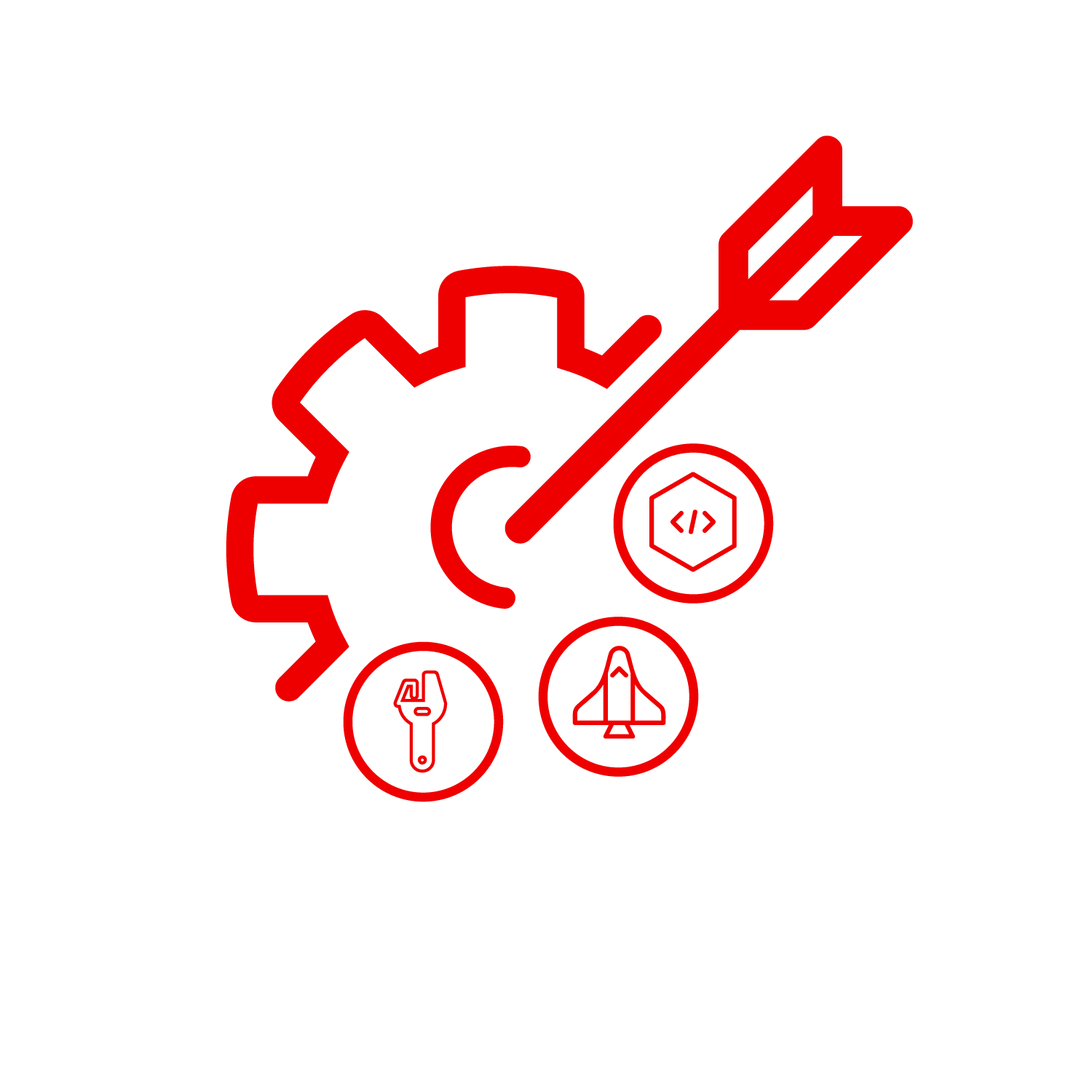
JBoss EAP is optimized to develop, deploy, and manage Java applications on OpenShift so developers can take advantage of OpenShift's cloud-native capabilities, including auto-scaling, clustering support, and flexible deployments Learn more.
![]()
JBoss EAP includes a flexible web server, Undertow, as well as enterprise features such as failover, clustering, caching, intelligent load balancing, and distributed deployment performance-tuned for highly transactional applications.
![]()
JBoss EAP includes a security subsystem called Elytron, that provides a unified framework to manage and configure access for standalone servers and managed domains. It also includes native support for OpenID Connect (OIDC).
![]()
JBoss EAP includes a management console and CLI that provides administrators with a unified view into configurations, deployments, security, and subsystems as well as the ability to manage servers offline. The CLI can be used with popular configuration management tools, such as Red Hat Ansible or Puppet.
![]()
JBoss EAP provides tools to boost productivity and innovate faster with features like self-service application provisioning, simplified stack management, and application auto-scaling. It also supports continuous testing and integration technologies such as Arquillian for integration testing, Maven for automated and managed build processes, and Jenkins for continuous integration and continuous delivery.