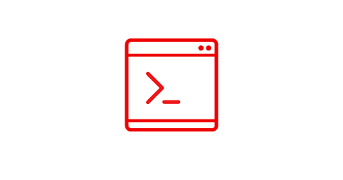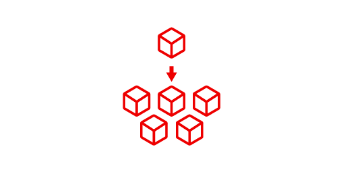Build here. Go anywhere.
Discover Red Hat’s latest solutions for building applications with more flexibility, scalability, security, and reliability.
Rapidly build, test, and deploy applications that make work better for your organization.


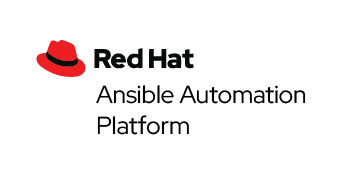

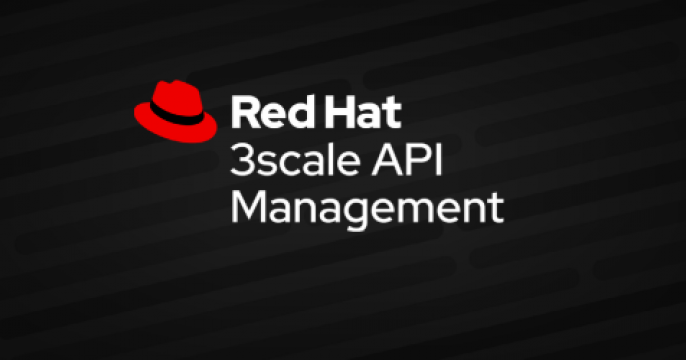
Learn about locationless API management and how it can give your organization...
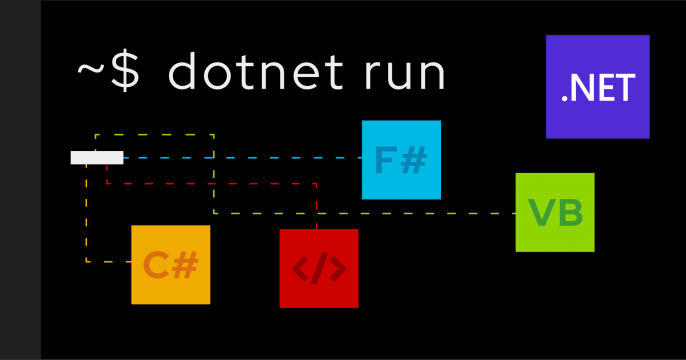
C# 12 provides two features that are useful in everyday development:...

In this blog post, we will explore how Ansible, a powerful open-source...

Discover how Red Hat Trusted Software Supply Chain makes it easier to create,...
A Red Hat Developer membership comes with a ton of benefits, including no-cost access to products such as Red Hat Enterprise Linux (RHEL), Red Hat OpenShift, and Red Hat Ansible Automation Platform.
1 year of access to all Red Hat products
Developer learning resources
Virtual and in-person tech events
Red Hat Customer Portal access
Exclusive content
Access to the Developer Sandbox for Red Hat OpenShift, a shared OpenShift and Kubernetes cluster for practicing your skills

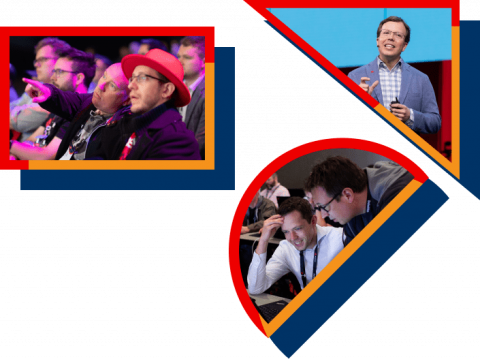
This year’s session catalog—offering 300+ keynotes, breakout sessions, hands-on labs, and more—is now available.
Boost your technical skills to expert-level with our interactive learning tutorials.

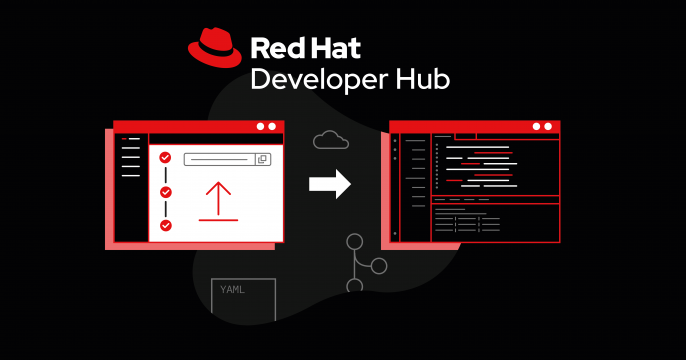
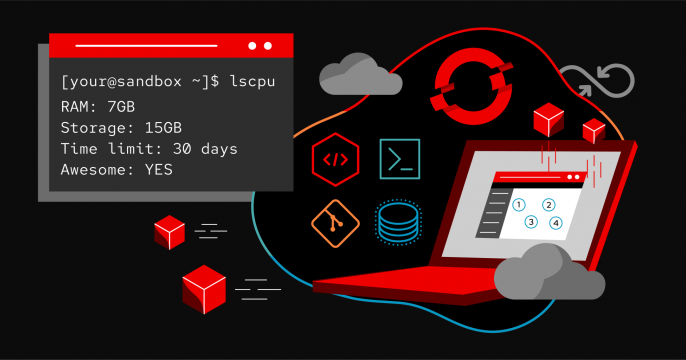

Explore developer resources and tools that help you build, deliver, and manage innovative cloud-native apps and services.
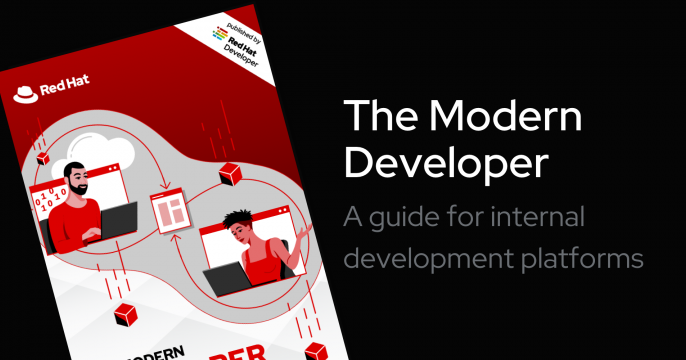
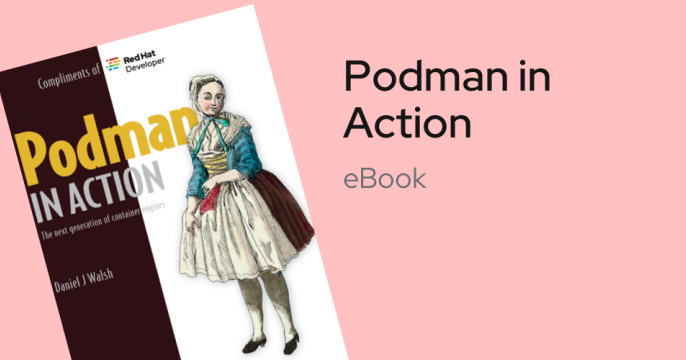
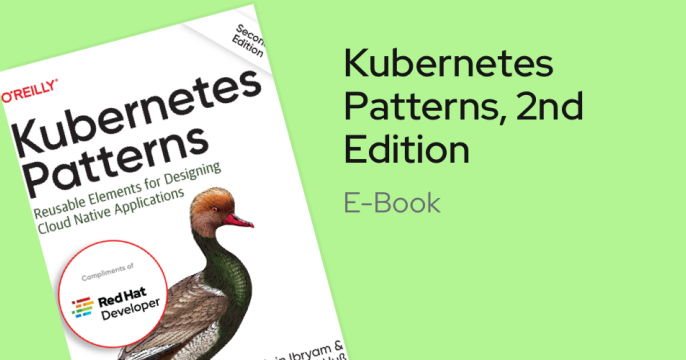
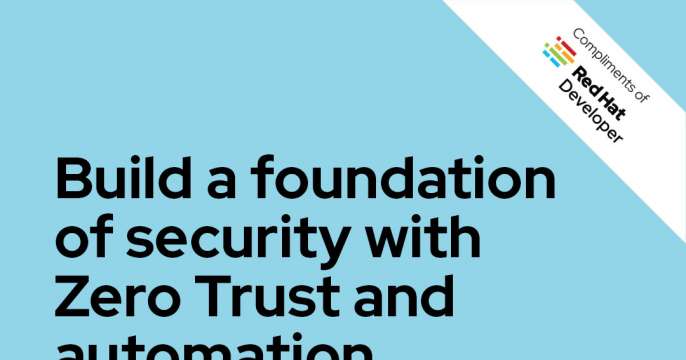
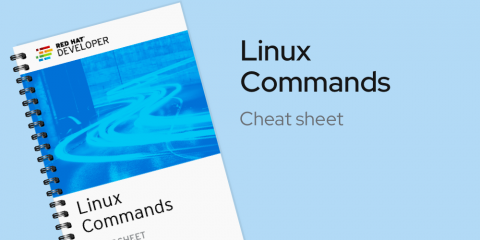
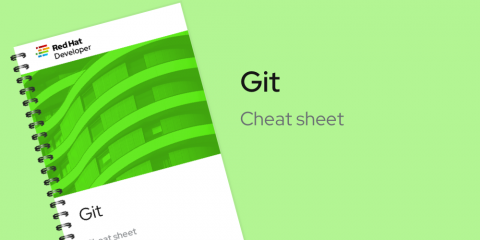

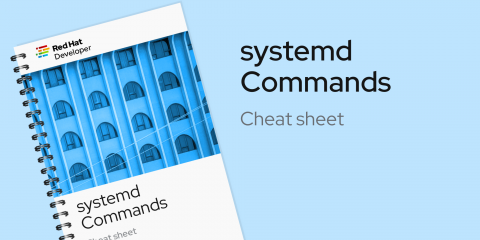
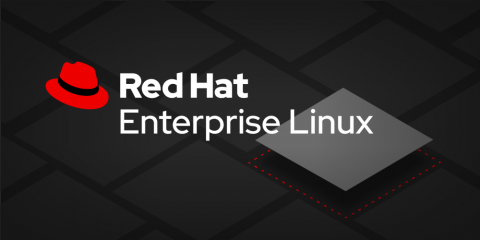


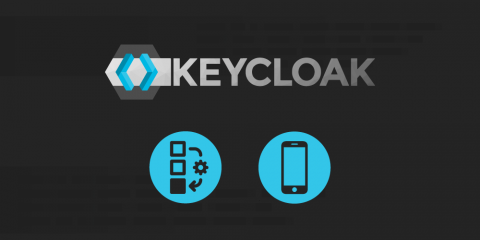
Explore insights, news, and tutorials on Red Hat developer tools, platforms, and more.