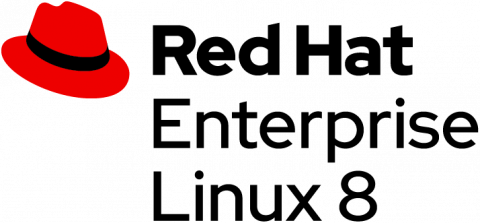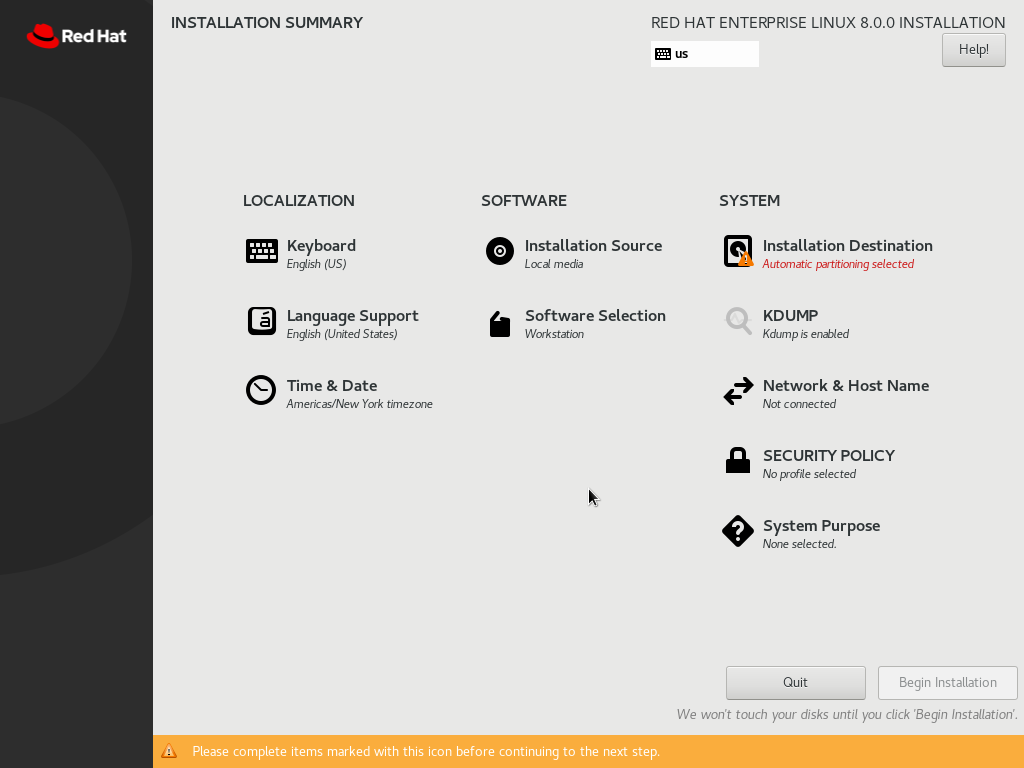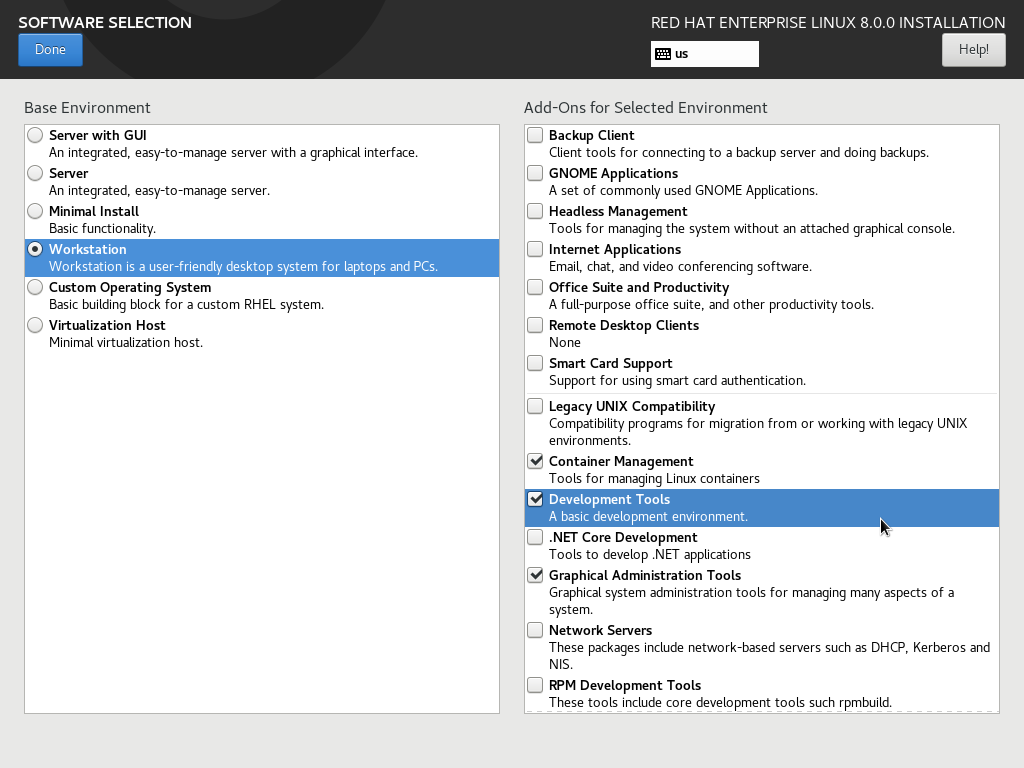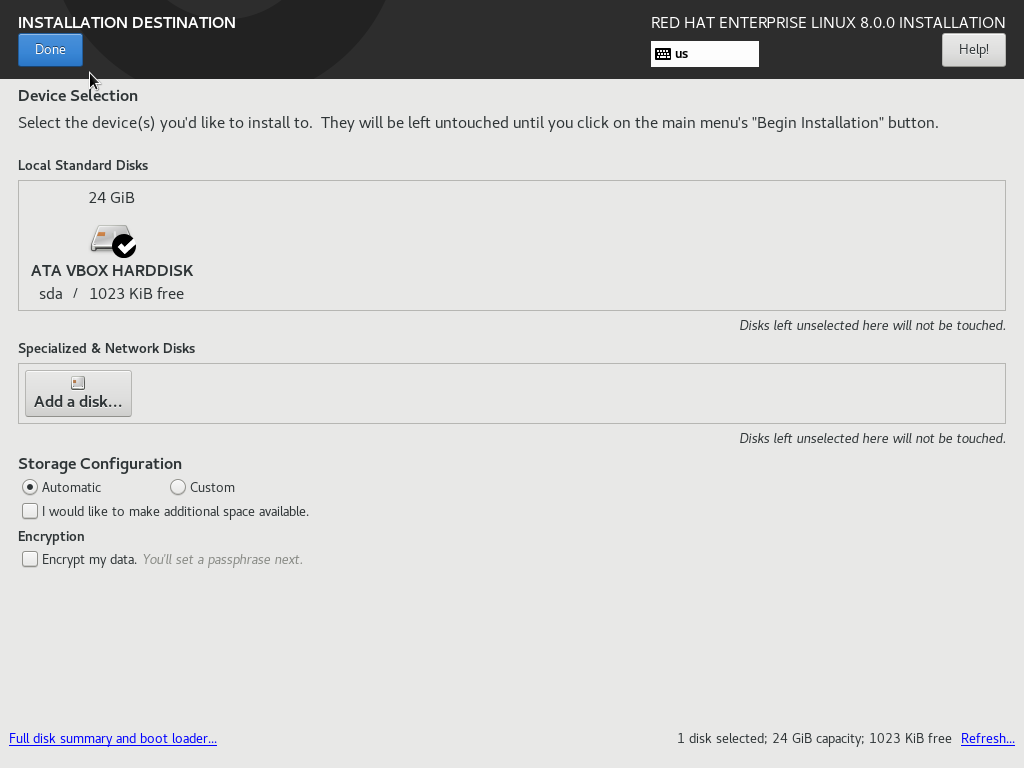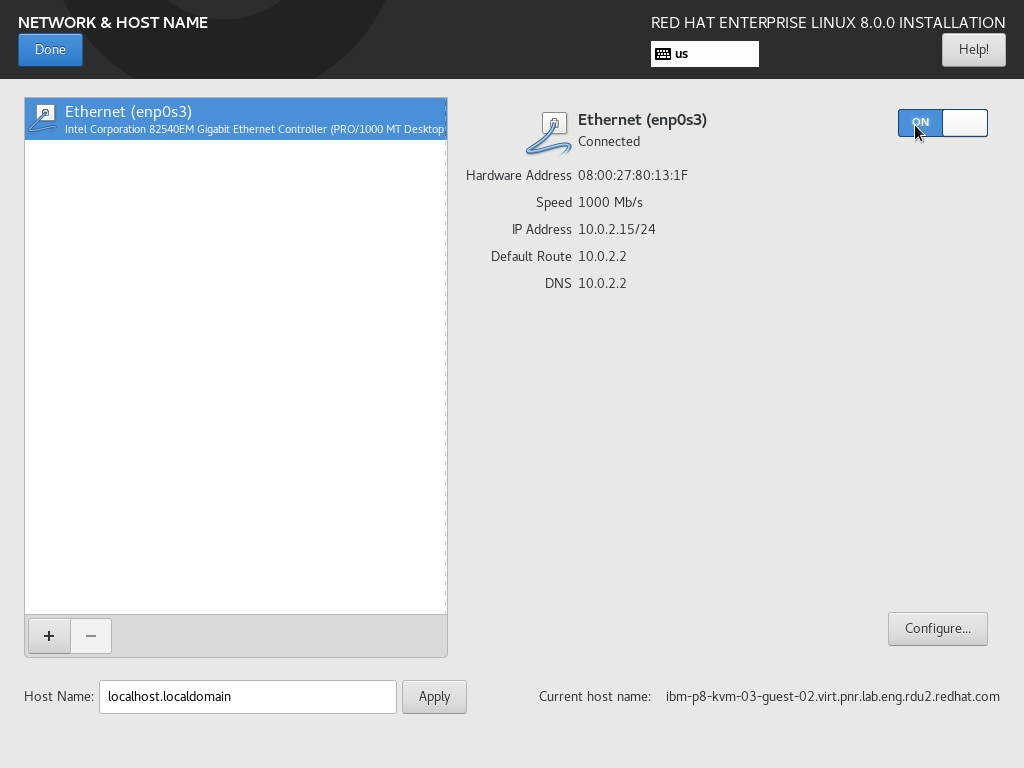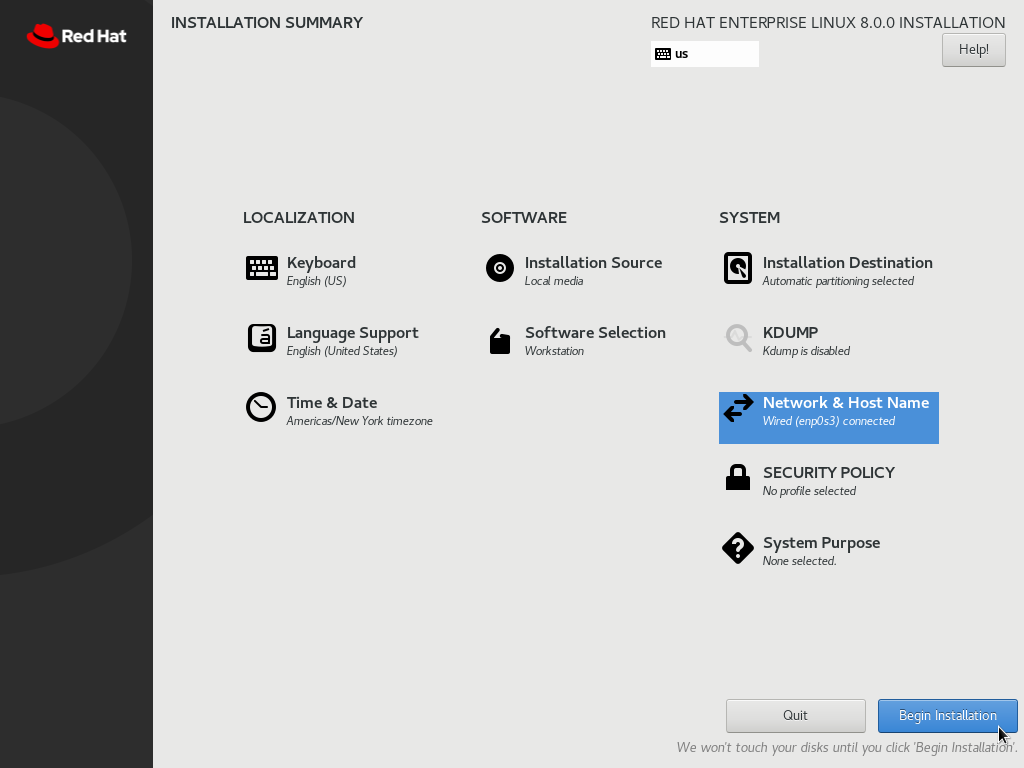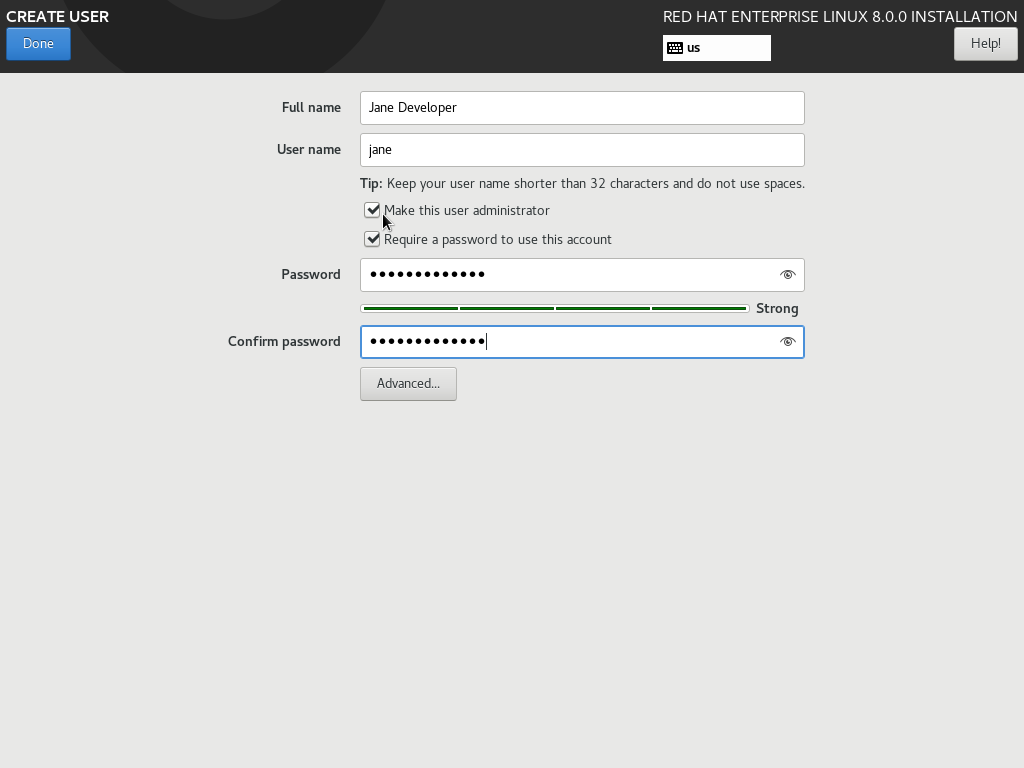System Registration
First Boot
When the system reboots, click License Information to accept the license agreement. On the License Information screen, Click I accept the license agreement under the text of the license.
System Registration During First Boot
Your system needs to be registered to download software and updates from Red Hat. When you joined Red Hat Developers, a no-cost developer subscription was added to your account. Registering your system attaches it to your subscription.
If you configured and started the network connection during installation, you can register the system now using the graphical interface. If you didn’t activate your network connection, follow the instructions below to register with the subscription-manager CLI.
To register your system, click Subscription Manager. On the next screen, if you need to configure a proxy click Configure Proxy, otherwise click Next.
On the following screen, enter your Red Hat username and password. When you joined Red Hat Developers, a Red Hat account was created for you. This the login that you use for Red Hat sites such as the Red Hat Customer Portal, access.redhat.com. Then, click Register.
On the Confirm subscription screen, if more than one subscription is listed, select Red Hat Developer Subscription. Then, click Attach. When registration completes, click Done.
Next, click Finish Configuration.
Log into the system with the user ID and password you created during installation.
During your first login, set your language, keyboard layout, and enable or disable location services. Then, connect your online accounts or click Skip. Next Click Start Using Red Hat Enterprise Linux. After you’ve reviewed the GNOME Getting Started info, close the window.
System Registration from the command line
If you didn't register your system during the first boot, you can register at any time using the command line. Start a Terminal window by clicking Activities in the upper left corner. Then select the Terminal icon on the lower left. Alternatively, start typing terminal in the search box and then hit enter to accept the Terminal auto-completion.
In the terminal window, start a root shell:
$ sudo bash
Next, register your system with Red Hat Subscription Management:
# subscription-manager register --auto-attach
Enter your Red Hat username and password. When registration has completed, you’ll see:
Installed Product Current Status:
Product Name: Red Hat Enterprise Linux for x86_64
Status: Subscribed
Check that you now have the BaseOS and AppStream repos enabled with yum repolist:
# yum repolist
Updating Subscription Management repositories.
Red Hat Enterprise Linux 8 for x86_64 - AppStream (RPMs)
Red Hat Enterprise Linux 8 for x86_64 - BaseOS (RPMs)